Interface:
Hoe krijg ik toegang tot de admin interface?
Hoe schakel ik MFA in om de veiligheid van mijn authenticatieprocessen te verbeteren?
Welke soorten volume kunnen worden aangemaakt op de admin interface?
Hoe maak ik een nieuw volume aan via de admin interface?
iSCSI-volume:
Hoe een iSCSI-volume aanmaken?
Hoe maak ik verbinding met mijn iSCSI-volume op Ubuntu Linux?
Hoe maak ik verbinding met mijn iSCSI-volume op het Windows-besturingssysteem?
NFS-volume:
Hoe een NFS-volume aanmaken?
Hoe maak ik verbinding met mijn NFS-volume op Ubuntu Linux?
Hoe maak ik verbinding met mijn NFS-volume op het Windows-besturingssysteem?
S3-volume:
Hoe een NFS-volume aanmaken?
Hoe een S3 volume wijzigen?
Snapshot:
Wat is het doel van de snapshot-functie?
Hoe wordt een snapshot geladen?
Hoe krijg ik toegang tot de admin interface?
Zodra u de overeenkomst heeft ondertekend,
1.De Account Manager voegt gebruiker toe aan het system
2.Het systeem synchroniseert 's nachts
3.Ga naar de interface om het wachtwoord te resetten
4.Log in op de interface: https://cloud-storage.belnet.be.
Hoe schakel ik MFA in om de veiligheid van mijn authenticatieprocessen te verbeteren?
Bekijk onze documentatie en demovideo's op onze Multi Factor Authentication (MFA) FAQ-pagina.
Welke soorten volume kunnen worden aangemaakt op de admin interface?
U kunt 3 soorten volumes aanmaken: NFS (of S3 block storage) en iSCSI:
- iSCSI
- NFS
- S3 block storage
Hoe maak ik een nieuw volume aan via de admin interface?
Om een nieuw volume aan te maken, drukt u op de knop 'Add new volume'.
U moet voor het volume een naam, grootte (in TB), beschrijving en soort (iSCSI / NFS of S3) opgeven.
Hoe een iSCSI-volume aanmaken?
Stel de CHAP-gebruikersnaam en het CHAP-wachtwoord in:(Optioneel, standaard: Geen CHAP)
U kunt de CHAP-gebruikersnaam en het CHAP-wachtwoord activeren en een CHAP-gebruikersnaam en CHAP-wachtwoord invoeren.
De CHAP-gebruikersnaam en het CHAP-wachtwoord worden alleen gebruikt om verbinding te maken met het target (niet om het target te vinden).
Houd er rekening mee dat u voor elk van uw volumes een andere CHAP-gebruikersnaam moet hebben.
iSCSI-clientnaam (IQN): (Optioneel, standaard: leeg)
Indien u dit wenst, kunt u een IQN (iSCSI Qualified Name) toevoegen in de vorm van iqn.2017-09.be.belnet:test.
IP-adres of subnet van iSCSI-client: (Optioneel, standaard: leeg/iedereen)
U kunt enkele netwerkadressen toevoegen die toegang hebben tot uw iSCSI-target.
Dit kan worden ingevoerd als CIDR-notatie of IP-adres (e.g. 193.190.198.1,193.190.198.1/32 or 193.190.198.0/24)
Let op: als u niet één van de volgende zaken specificeert, staat uw iSCSI-target open voor iedereen.
Als u op 'Add Volume' klikt, wordt een taak gestart om het volume aan te maken.
Dit kan enige tijd duren (afhankelijk van de grootte en het type van het volume), nadat de taak is uitgevoerd, is uw volume klaar voor gebruik.
Hoe maak ik verbinding met mijn iSCSI-volume op Ubuntu Linux?
Allereerst moet u een iSCSI-initiator installeren, hier kiezen we voor ‘open-iscsi’:
sudo apt-get install open-iscsiDaarna moet u uw initiator configureren :
/etc/iscsi/initiatorname.iscsi InitiatorName=<your IQN used while creating the volume> /etc/iscsi/iscsid.conf // if you want to login into your volume on boot node.startup = automatic //CHAP settings node.session.auth.authmethod = CHAP node.session.auth.username = <CHAP Username> node.session.auth.password = <CHAP Password>Vind uw volume:
sudo iscsiadm -m discovery -t st -p <IP Address> <IP Address>:3260,1 iqn.2017-09.be.belnet:<Volume Name>Log in op uw volume:
sudo iscsiadm -m node --target iqn.2017-09.be.belnet:<Volume Name> -p <IP Address> --login Logging in to [iface: default, target: iqn.2017-09.be.belnet:<Volume Name>, portal: <IP Address>,3260] (multiple) Login to [iface: default, target: iqn.2017-09.be.belnet:<Volume Name>, portal:<IP Address> ,3260] successful.
Hoe maak ik verbinding met mijn iSCSI-volume op het Windows-besturingssysteem?
1. Open Windows Server Manager (start => Server manager)
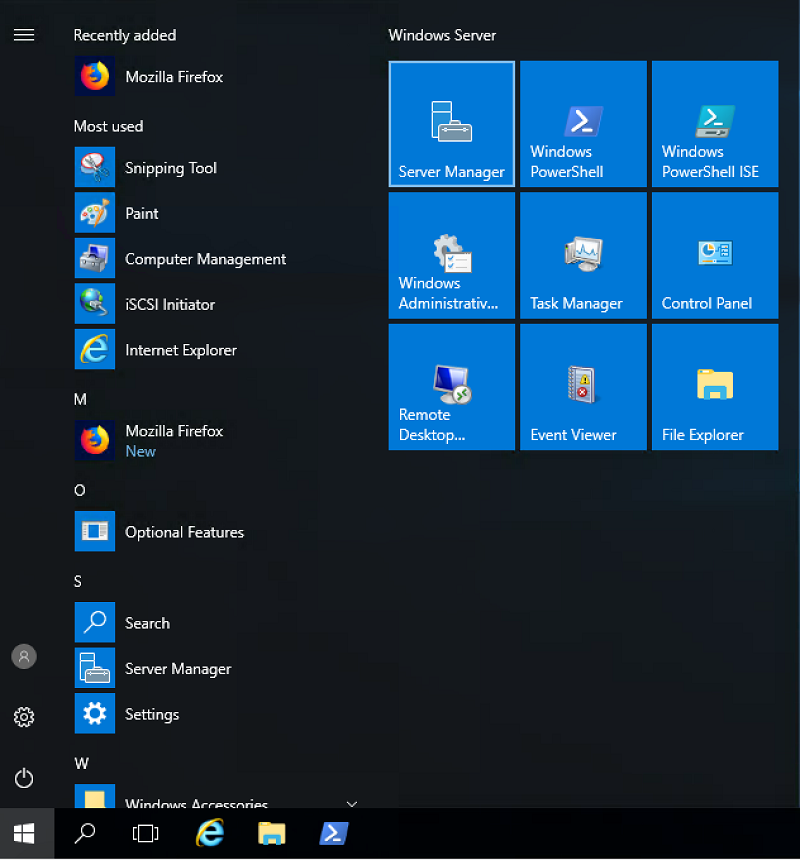
2. Klik op 'Tools' => iSCSI initiator
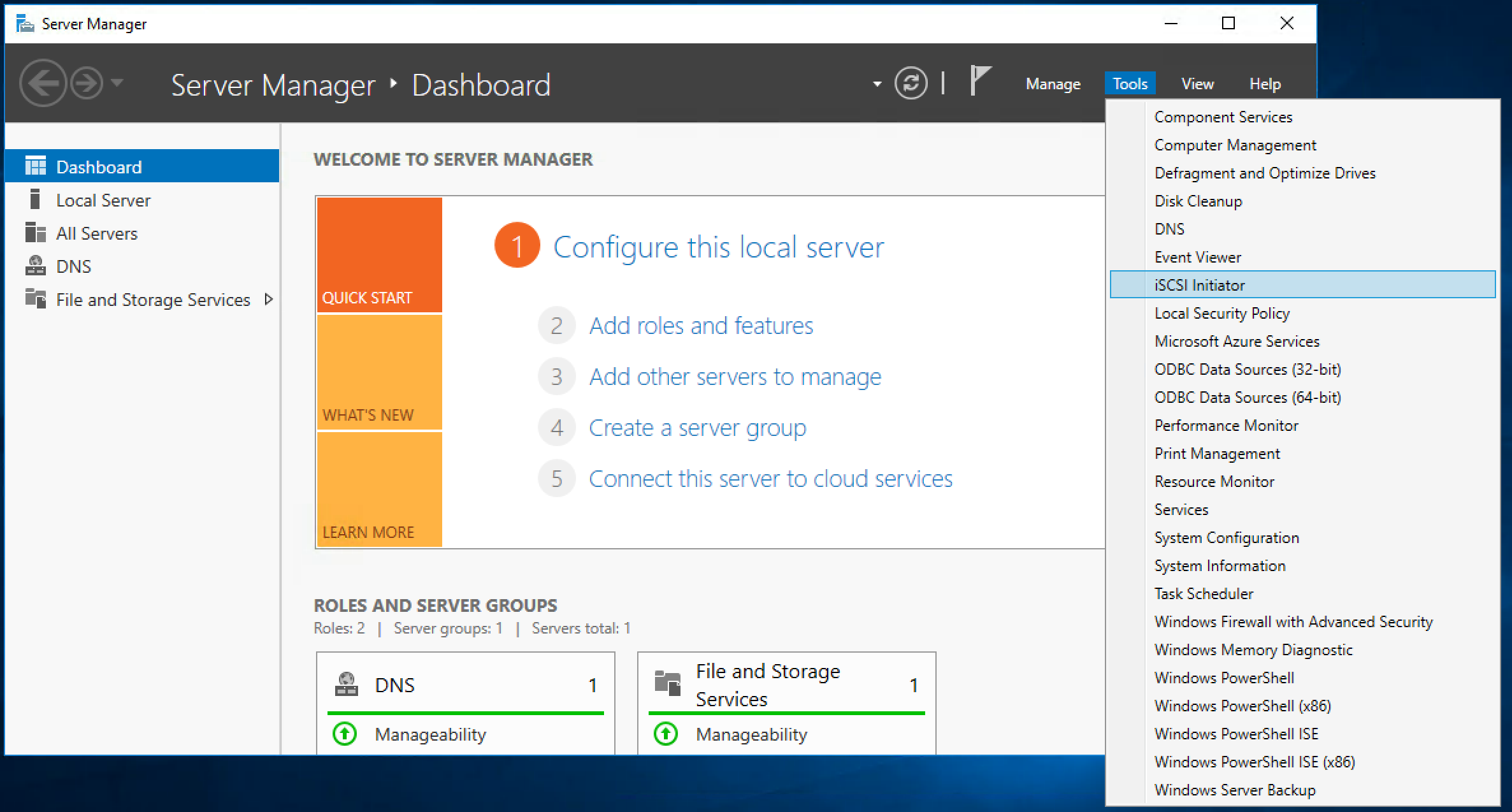
3. Klik op 'Yes' om de ISCSI-initiatorservice uit te voeren (dit moet alleen de eerste keer worden gedaan, waarna de service automatisch wordt gestart)
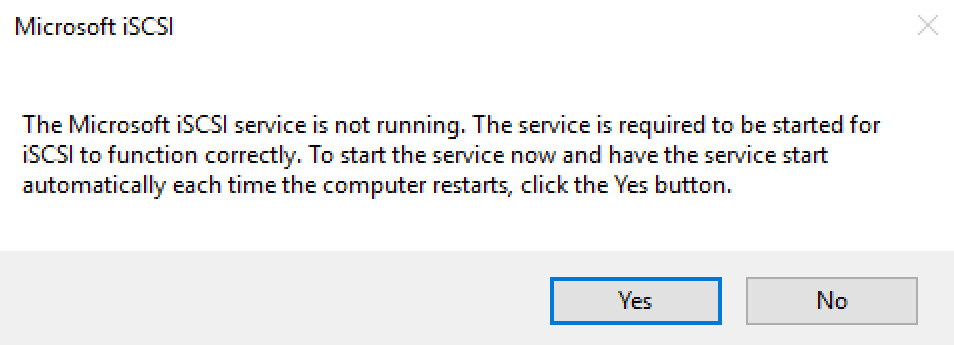
4. Zorg ervoor dat uw IQN correct is ingevoerd op de webinterface:
Klik op 'Configuration' en controleer of de 'Initiator name' correct is ingevoerd in de web-GUI (als u er een heeft ingevoerd), anders wordt het volume niet gevonden.
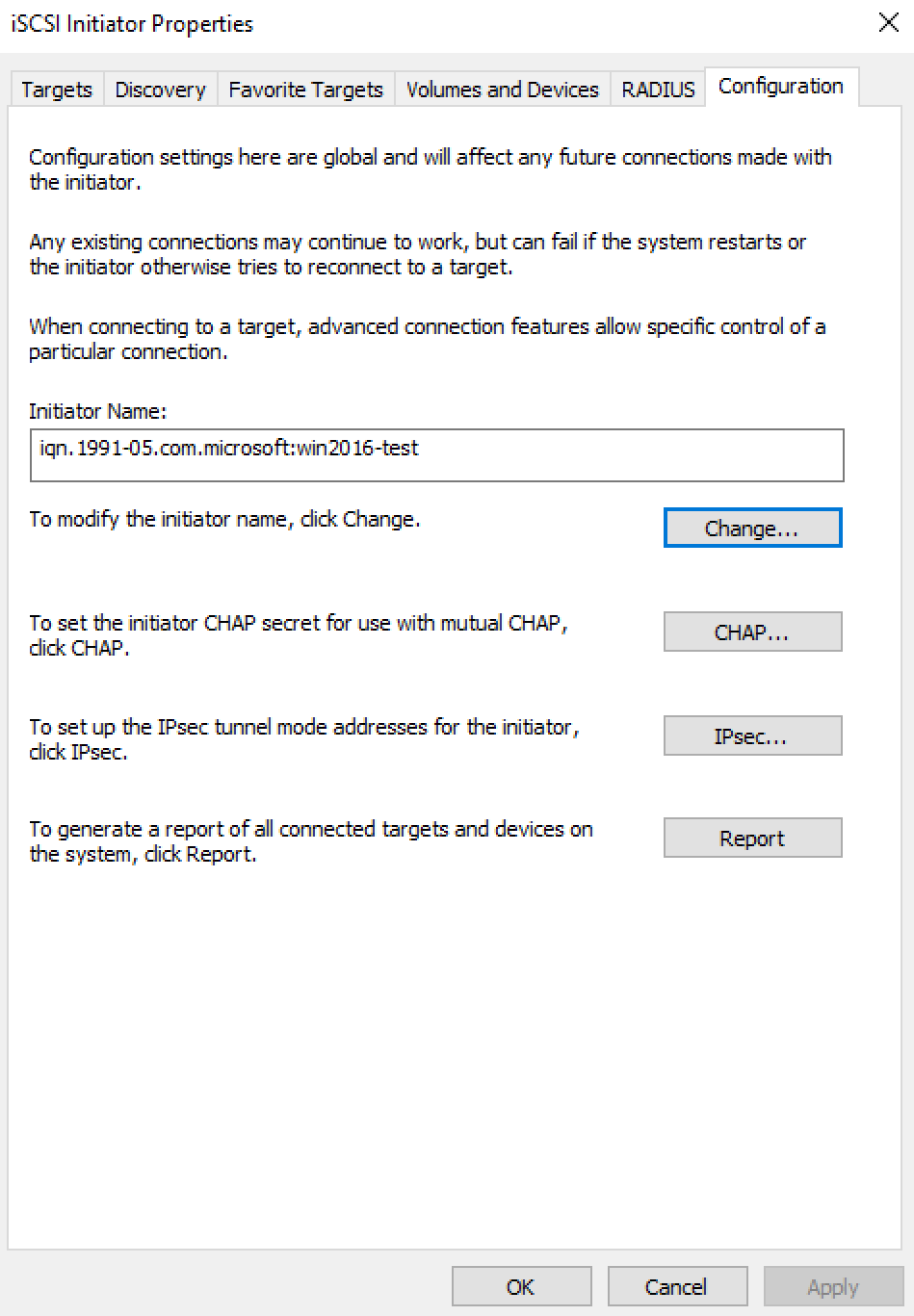
5. Voer uw Volume-IP in het Targetveld in en klik op 'Quick Connect', klik dan op 'Done'.
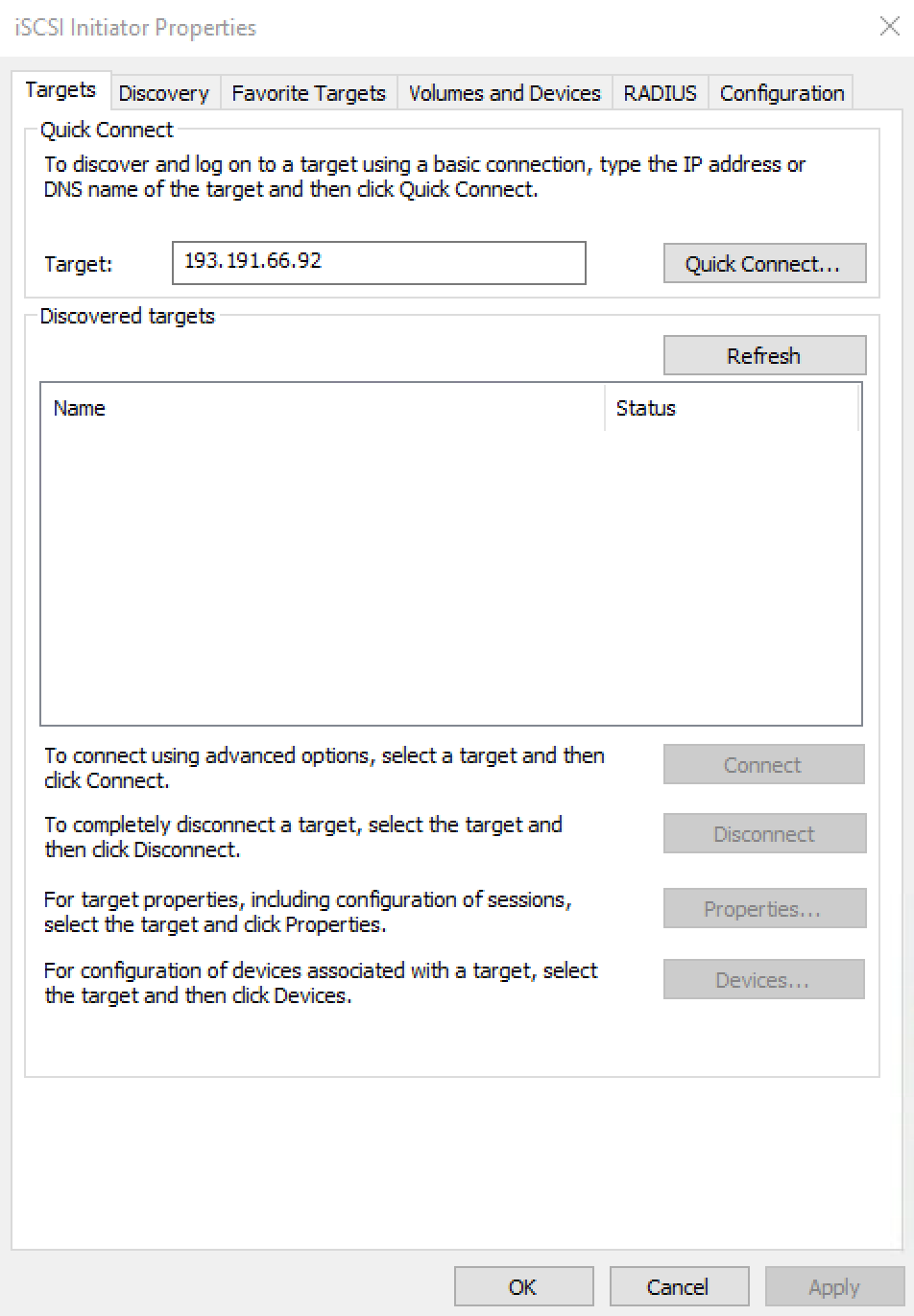
6. Klik op Connect => Geavanceerd.
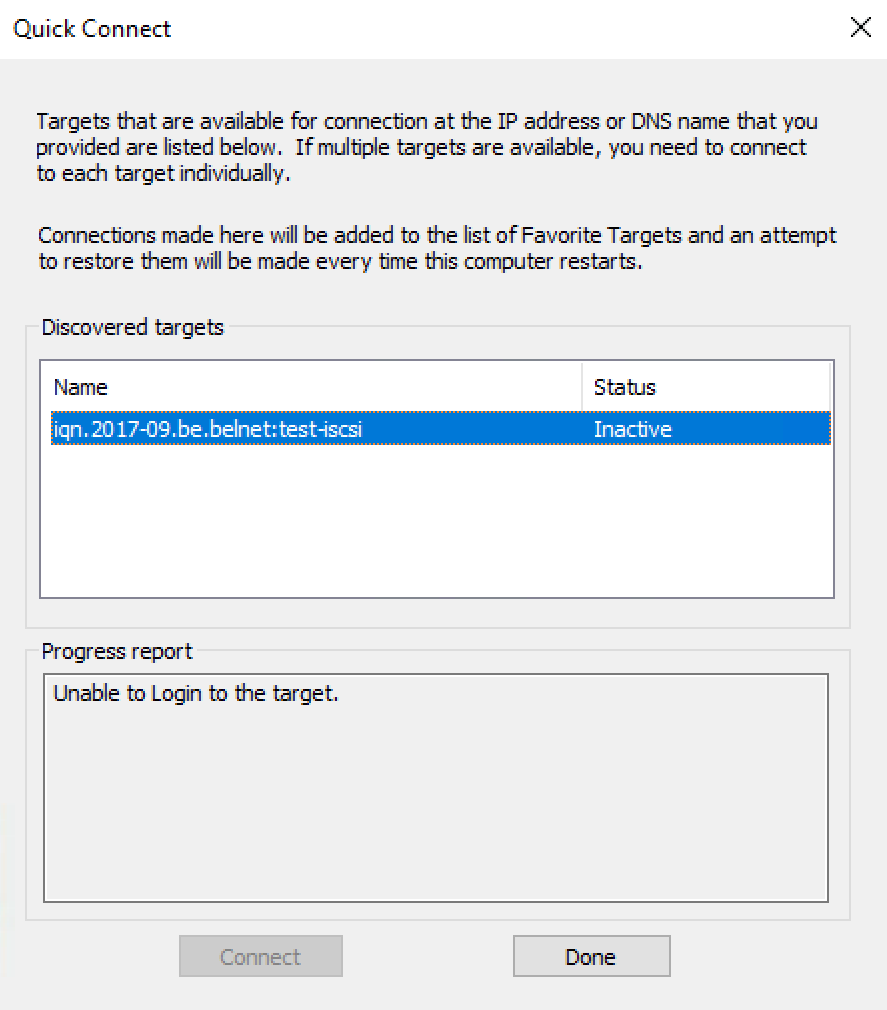
7. Klik op 'Enable CHAP logon', voer uw CHAP-gegevens in en klik op 'OK'. Als alles goed gaat, zou u nu moeten zien dat uw target verbonden is.
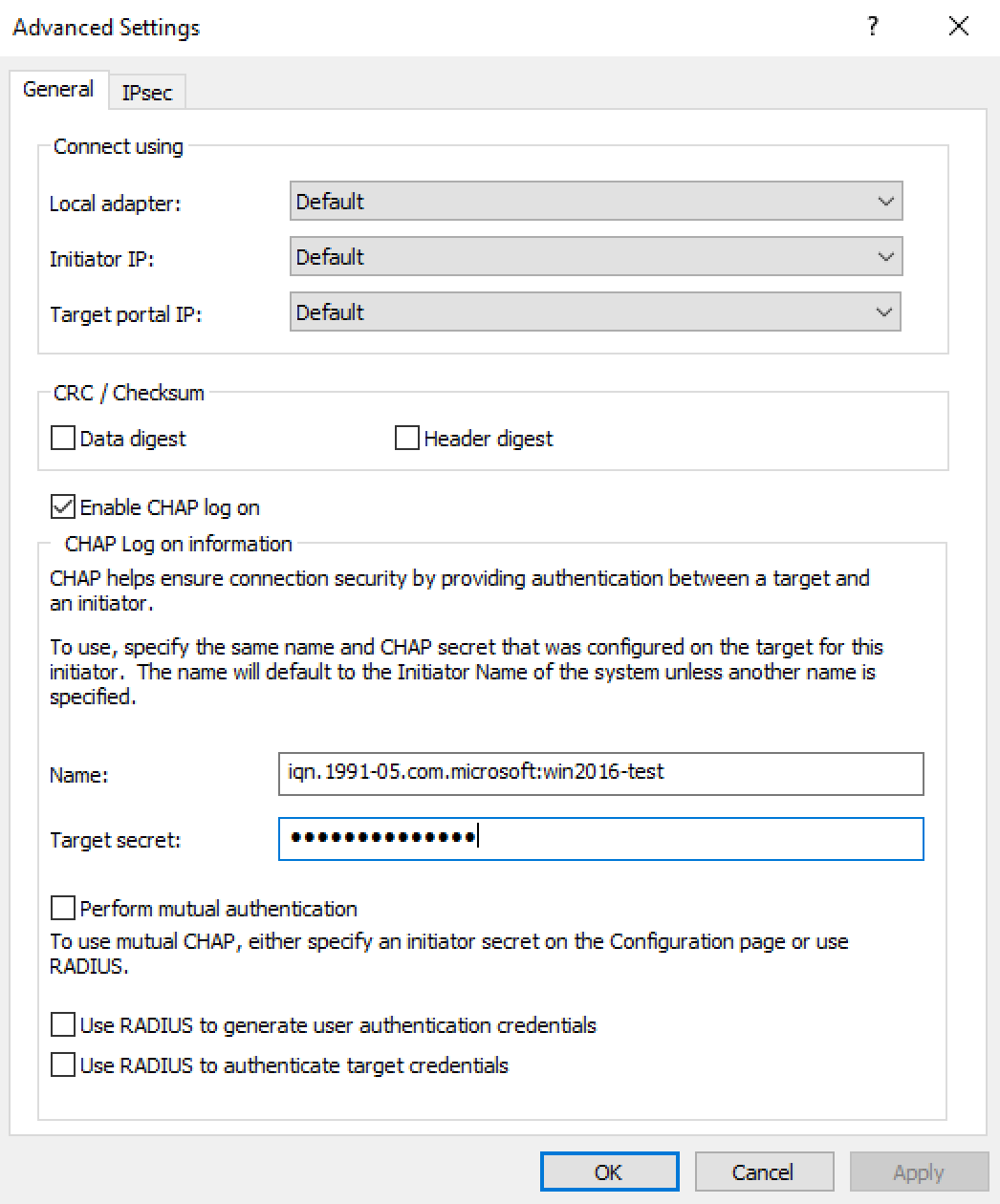
8. Ga naar 'Disk Management Tools' (klik met de rechtermuisknop op het startmenu en klik op 'Disk Management').
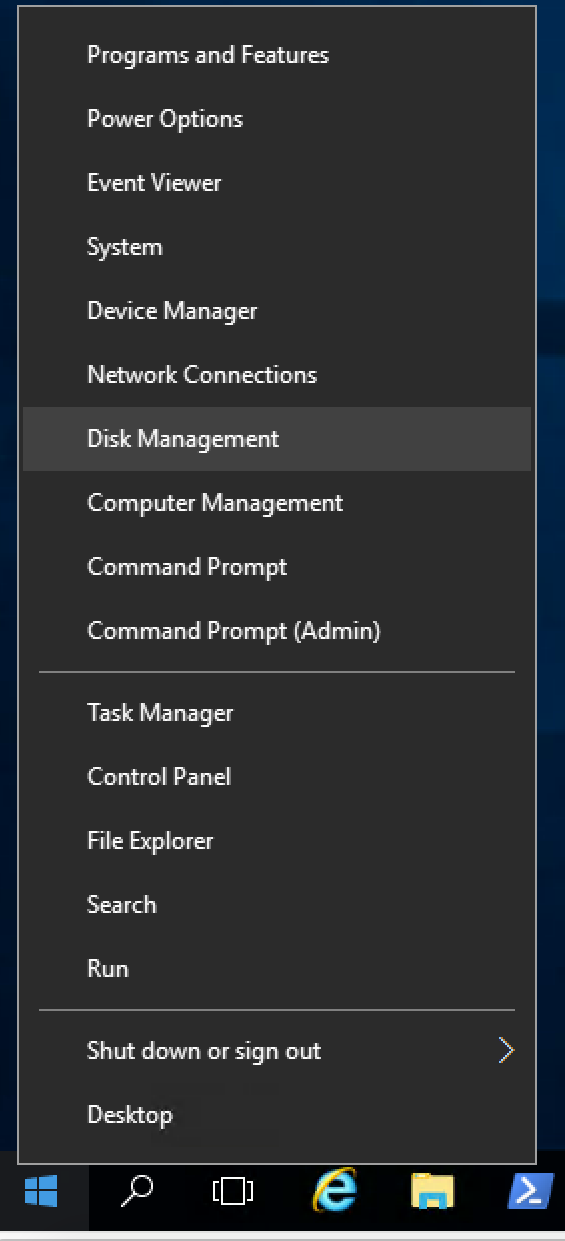
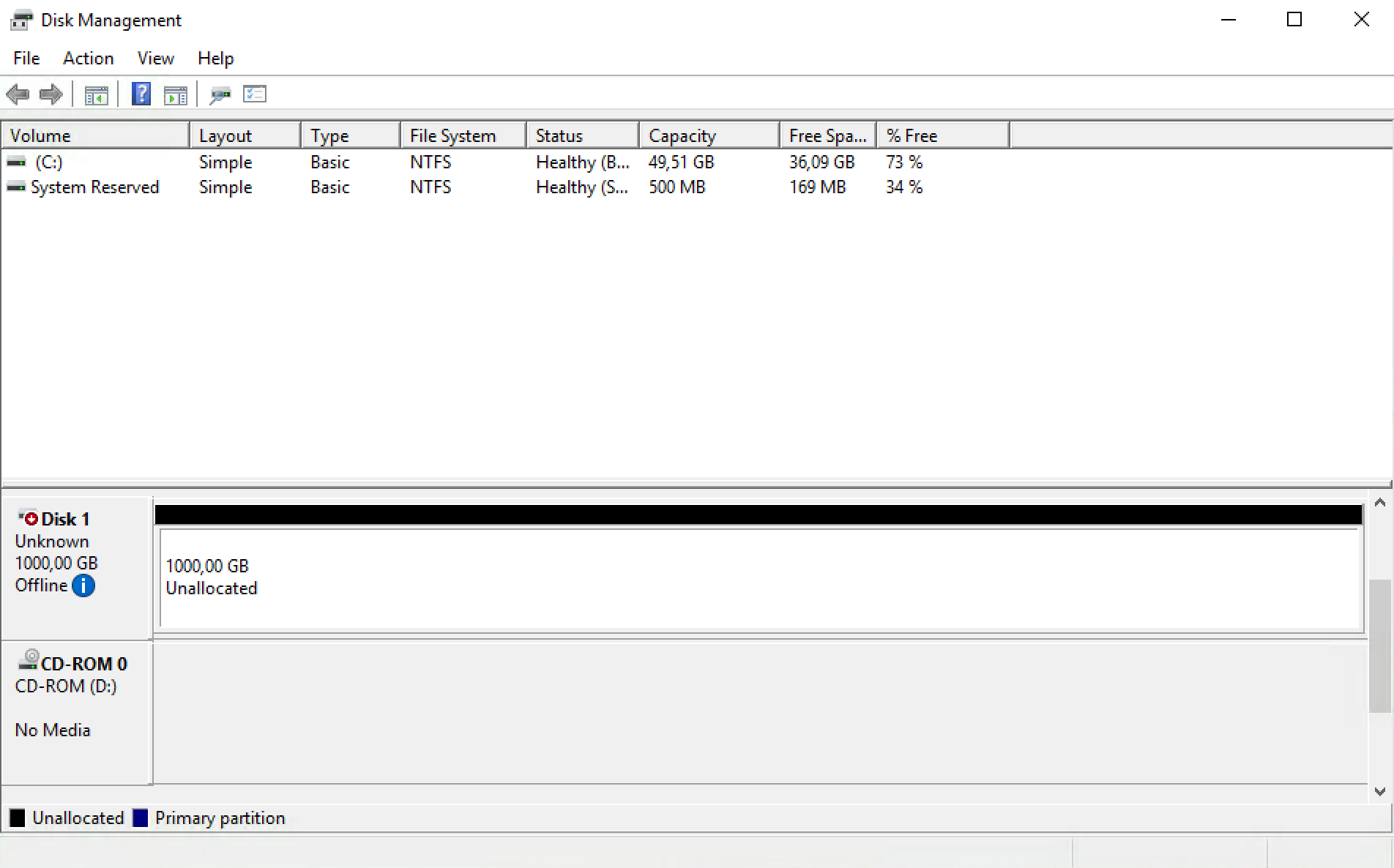
9. Klik met de rechtermuisknop op de schijf en klik op 'Online' om de schijf online te brengen.
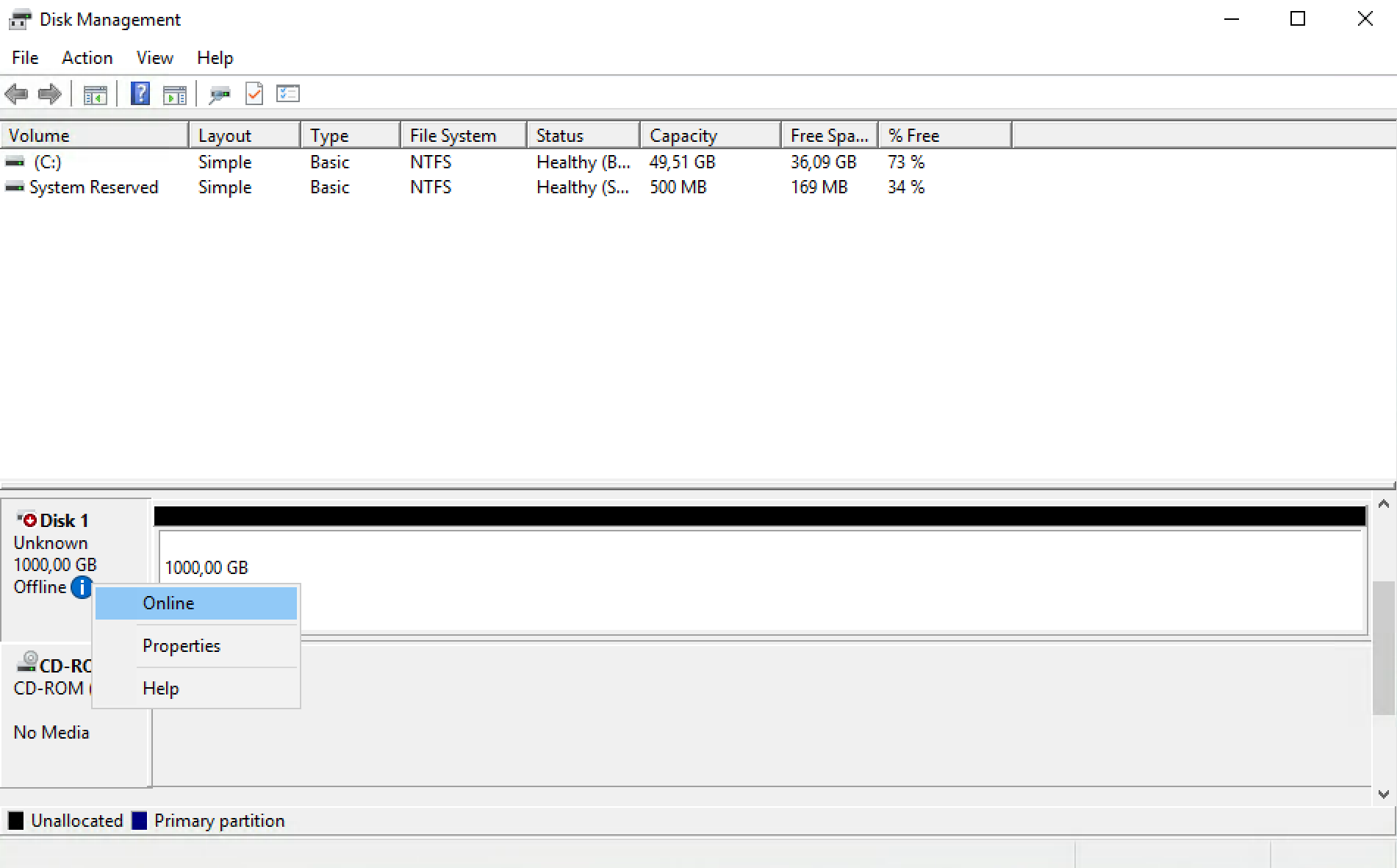
10. Klik nogmaals met de rechtermuisknop op de schijf en klik op 'Initialize Disk'.
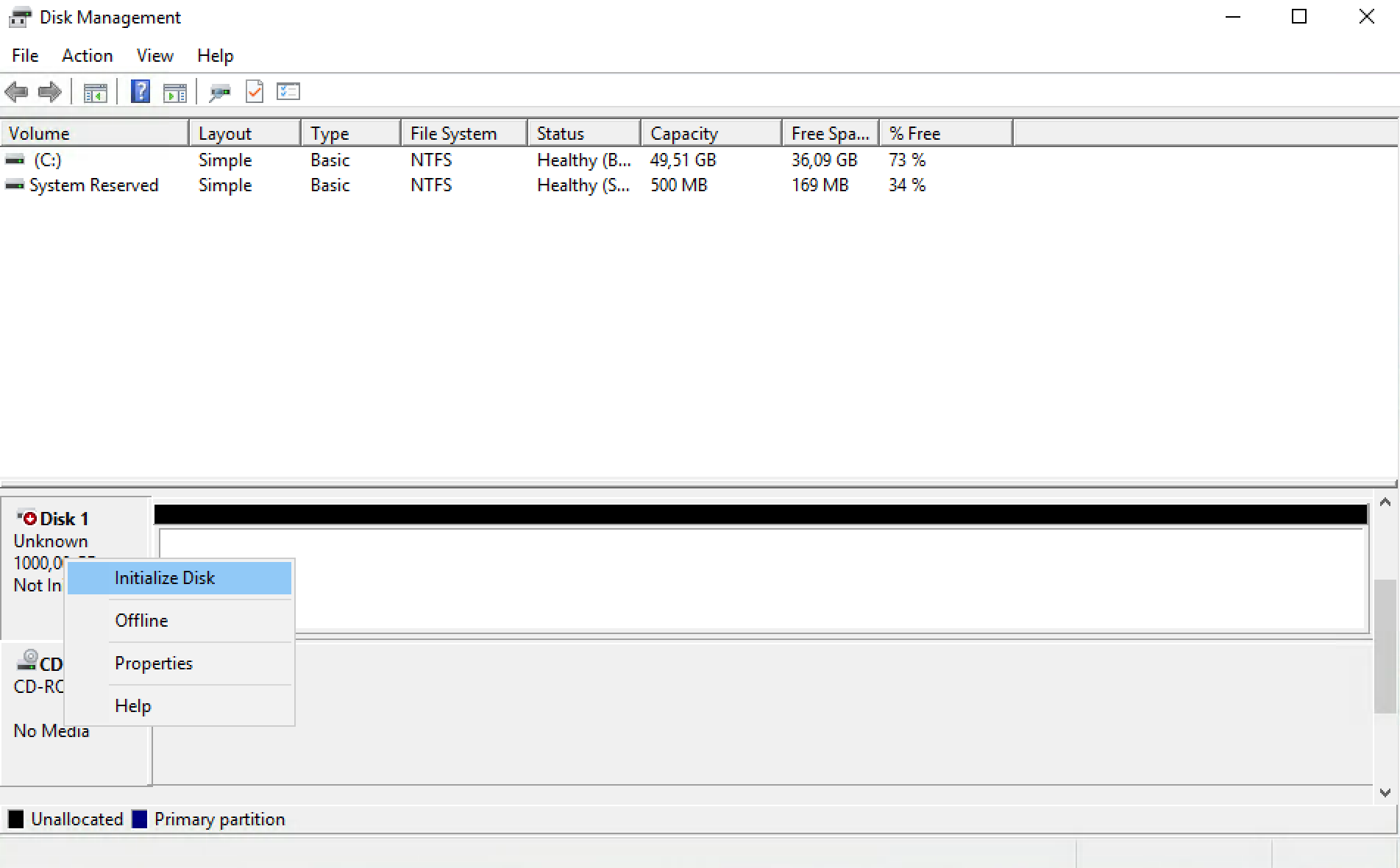
11. Kies uw partitiestijl en klik op 'OK'.
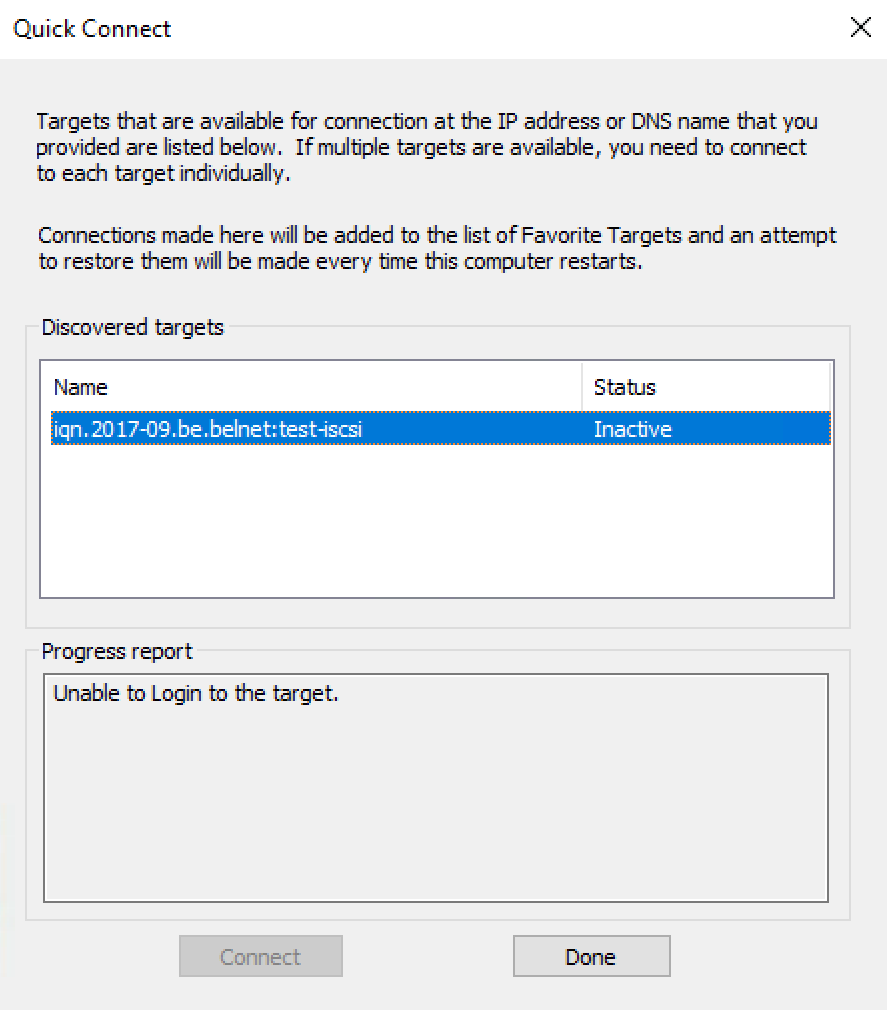
12. Klik met de rechtermuisknop op de niet-toegewezen ruimte en klik op 'New Simple Volume'
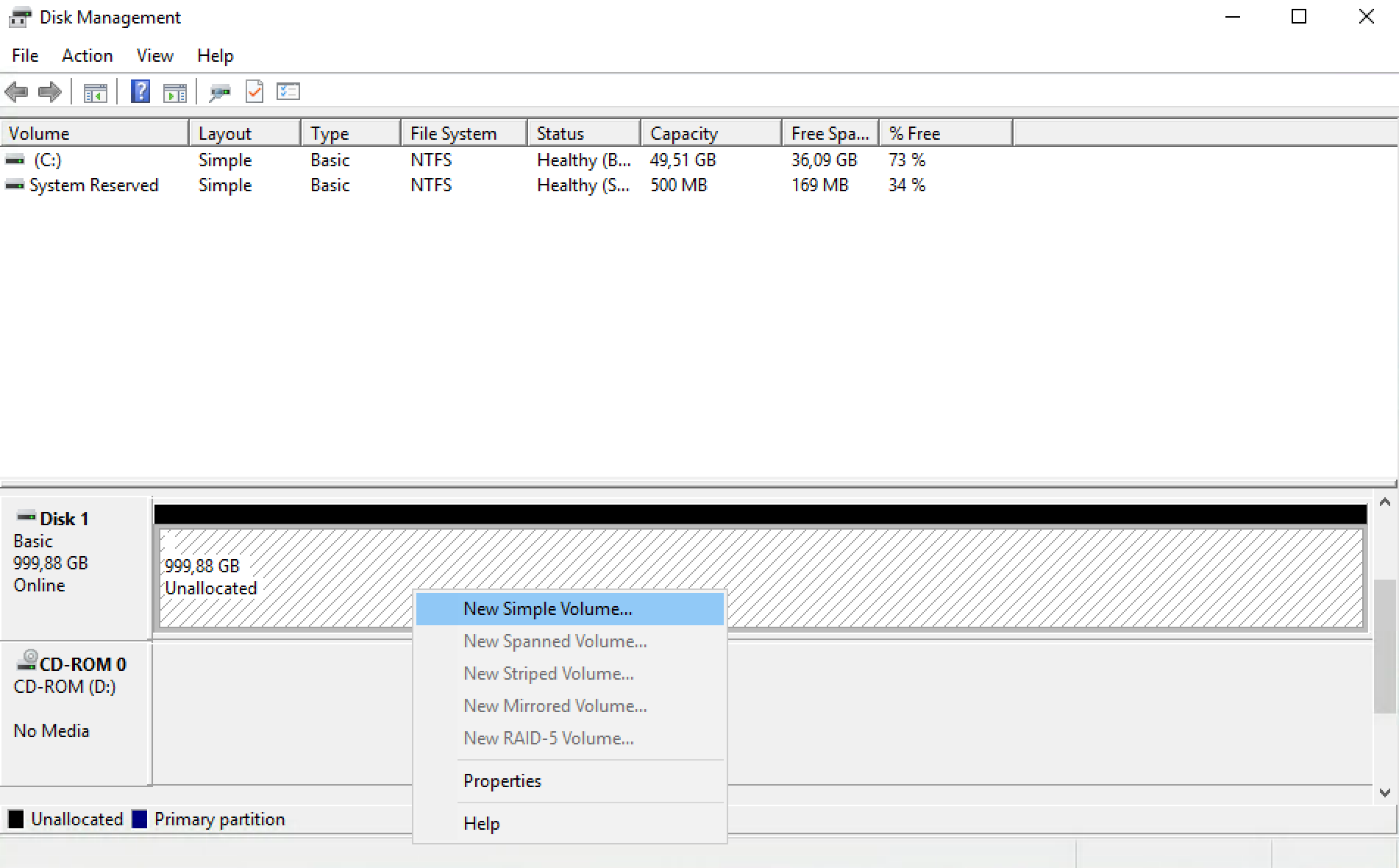
13. Volg de wizard, wijs een driveletter toe en uw volume is klaar voor gebruik.
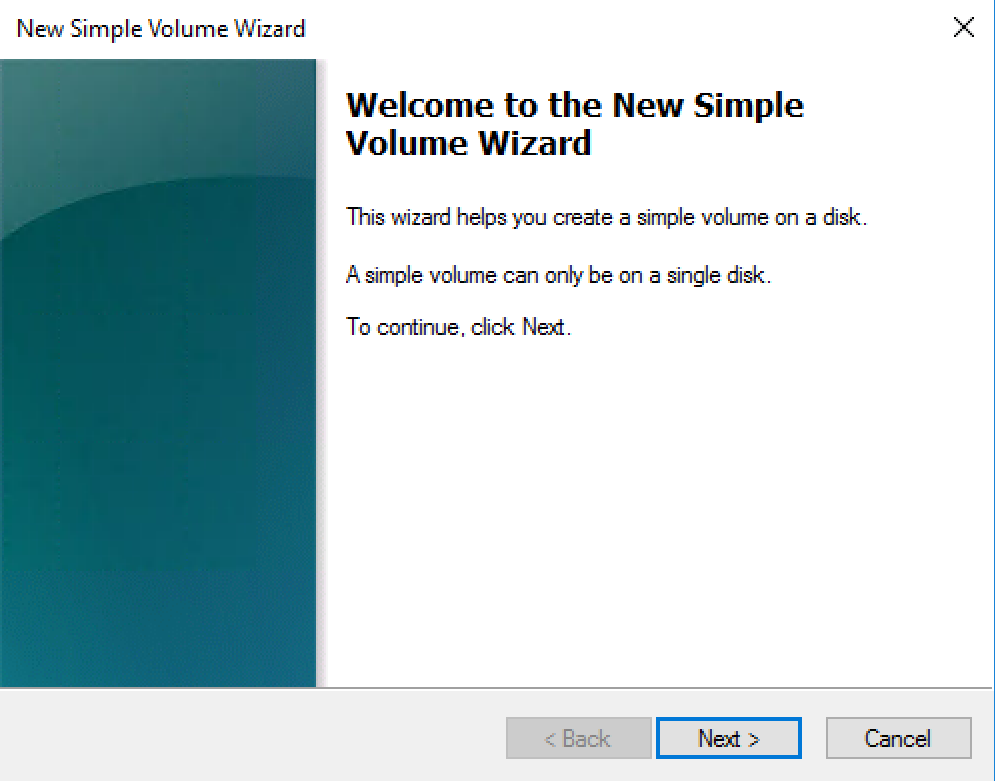
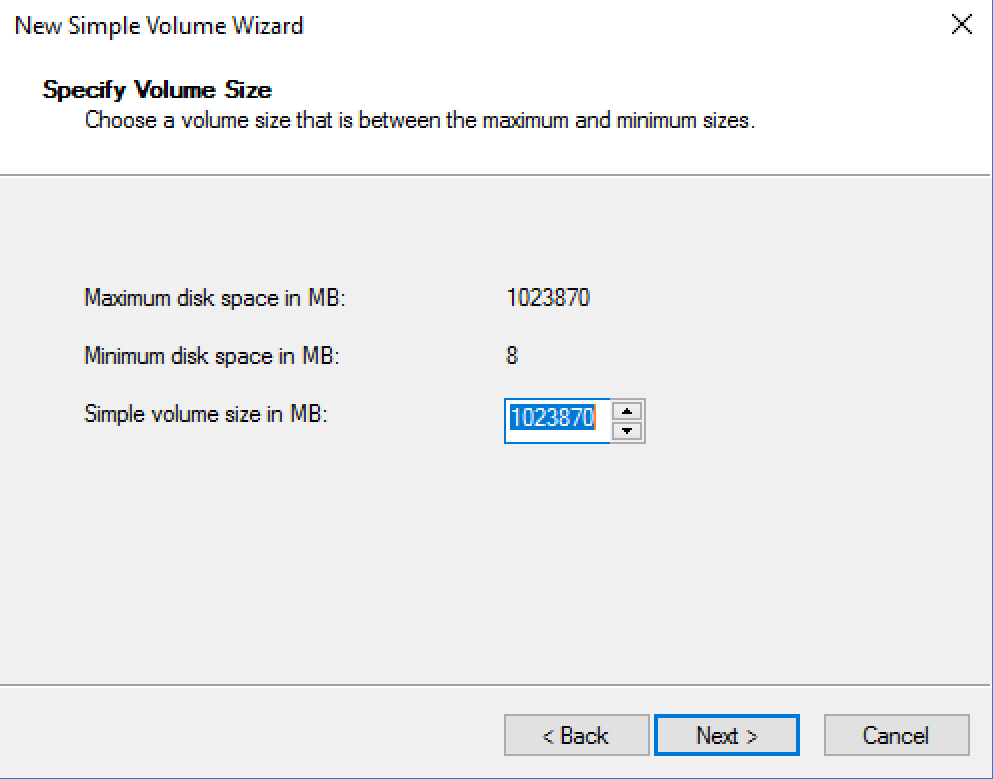
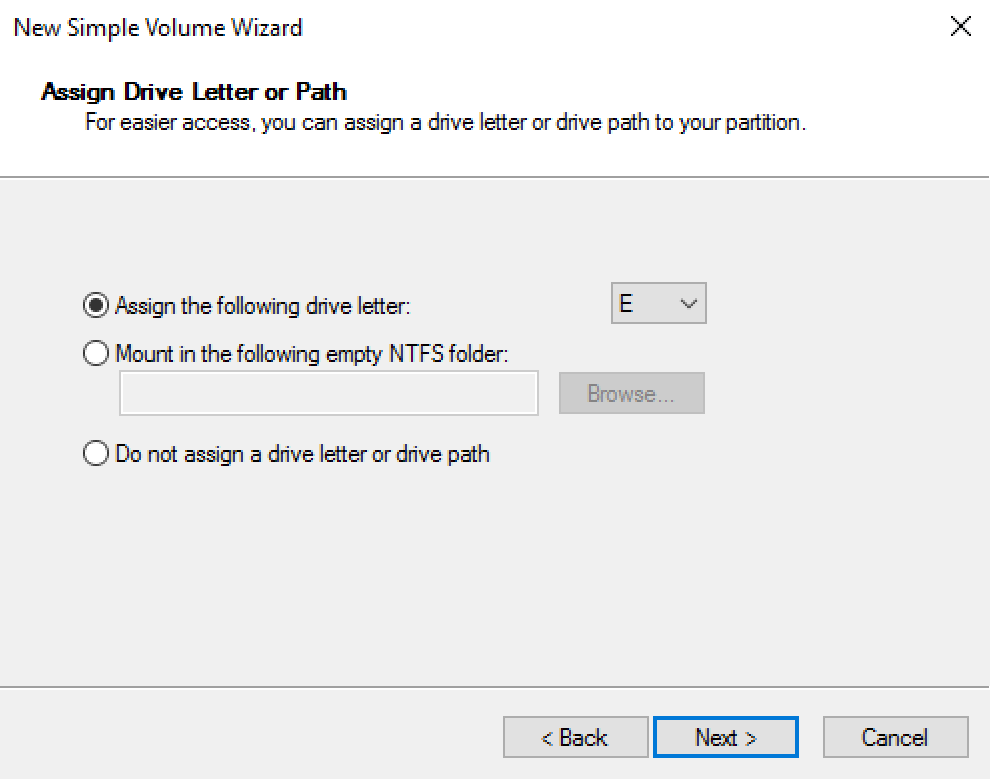
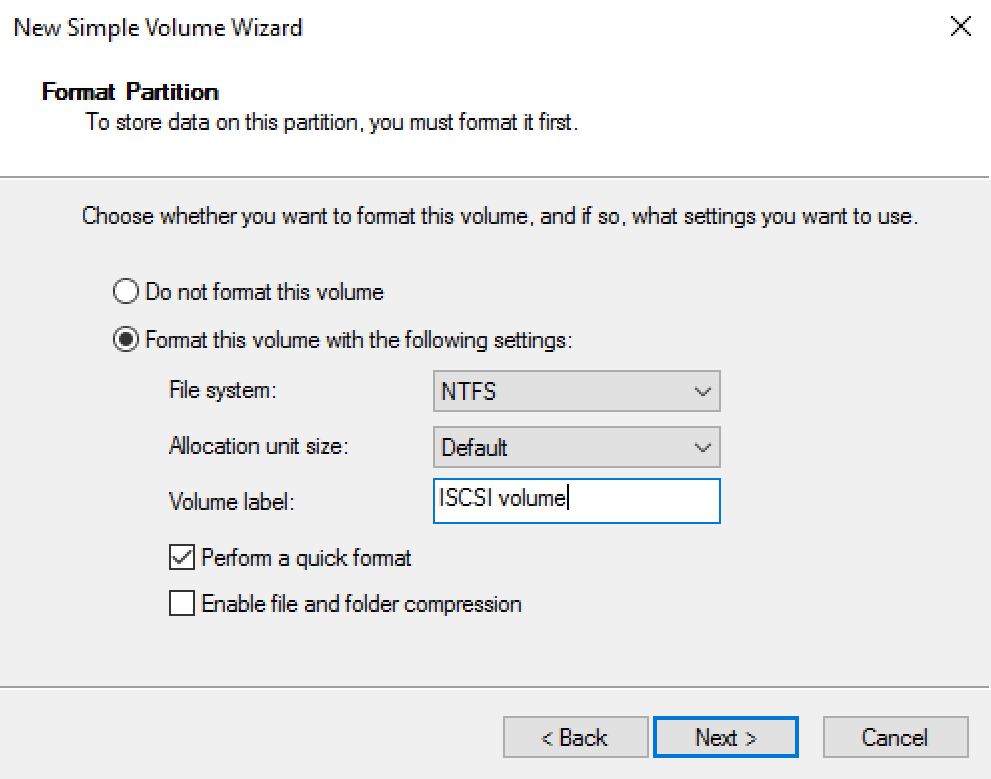
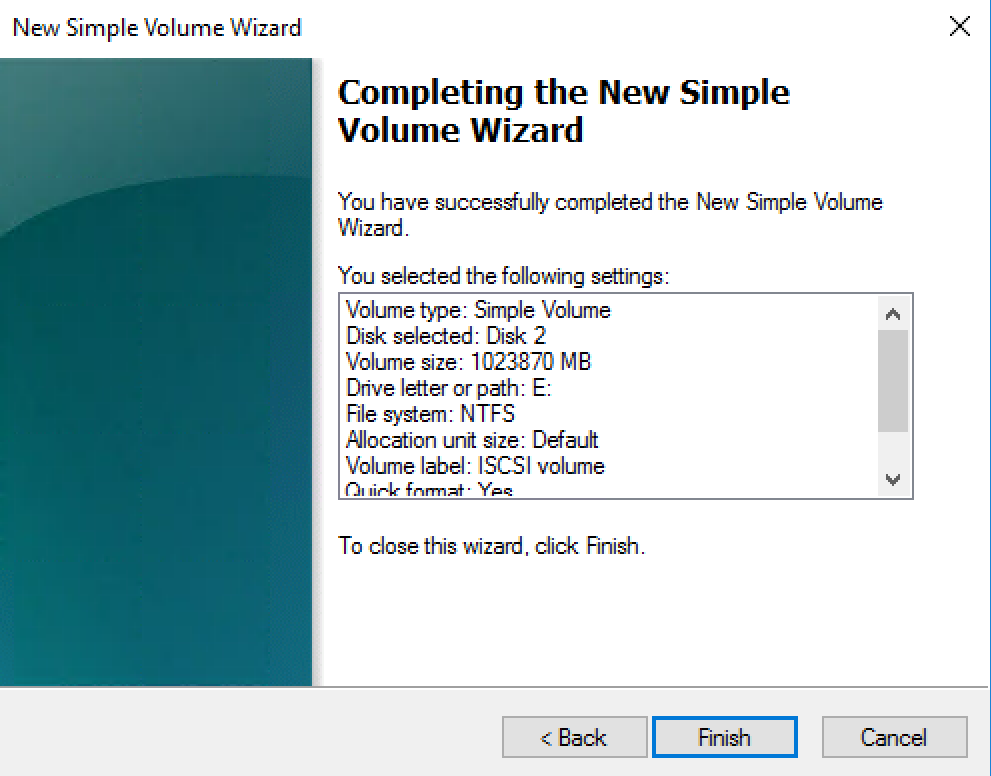
14. Het volume is klaar voor gebruik
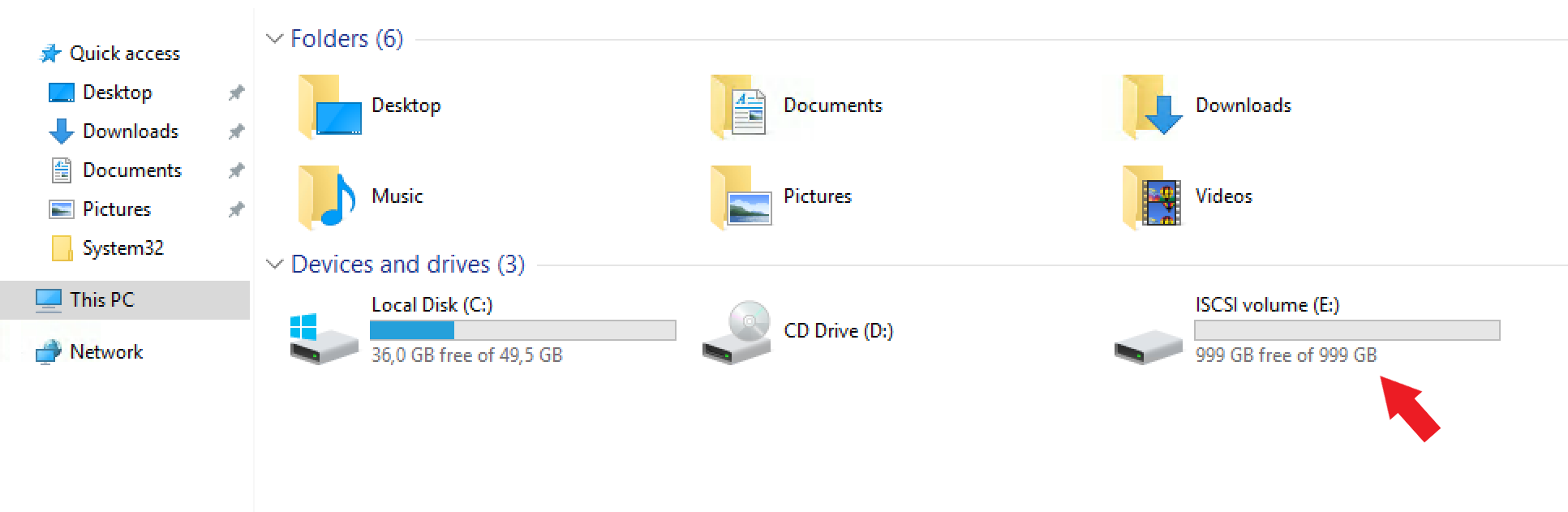
Hoe een NFS-volume aanmaken?
Om een nieuw volume aan te maken, drukt u op de knop 'Add new volume'.
U moet voor het volume een naam, grootte (in TB), beschrijving en type (NFS) opgeven.
IP-adres of subnet van NFS-client: (verplicht)
IP-adressen die toegang zouden moeten hebben tot de volumes.
U kunt dit aangeven in CIDR-notatie of IP-adres (e.g. 193.190.198.1,193.190.198.1/32 or 193.190.198.0/24).
Hoe maak ik verbinding met mijn NFS-volume op Ubuntu Linux?
Allereerst moet u een NFS-client installeren:
sudo apt-get install nfs-commonDaarna moet u een mountpunt aanmaken:
sudo mkdir -p /mnt/belnet-nfsDan kunt u het volume koppelen:
sudo mount
:/mnt/ /mnt/belnet-nfs
Hou er rekening mee dat u uw IP-adres en volumenaam dienovereenkomstig moet wijzigen.
Hoe maak ik verbinding met mijn NFS-volume op het Windows-besturingssysteem?
1. Open 'Windows Server Manager' (start => Server manager)
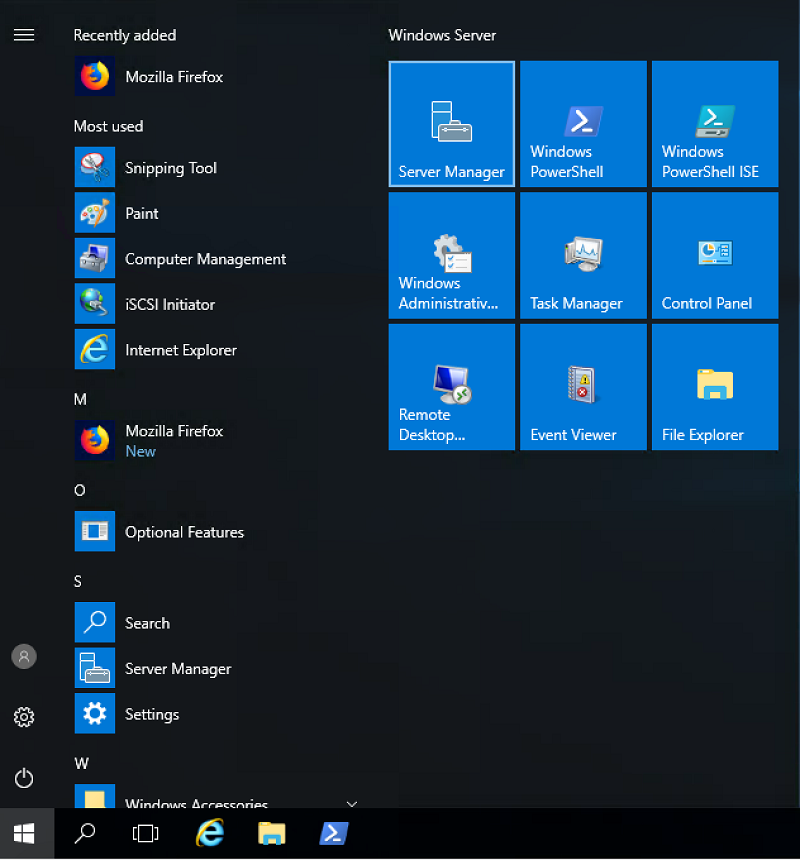
2. Klik op 'Manage Add Roles'
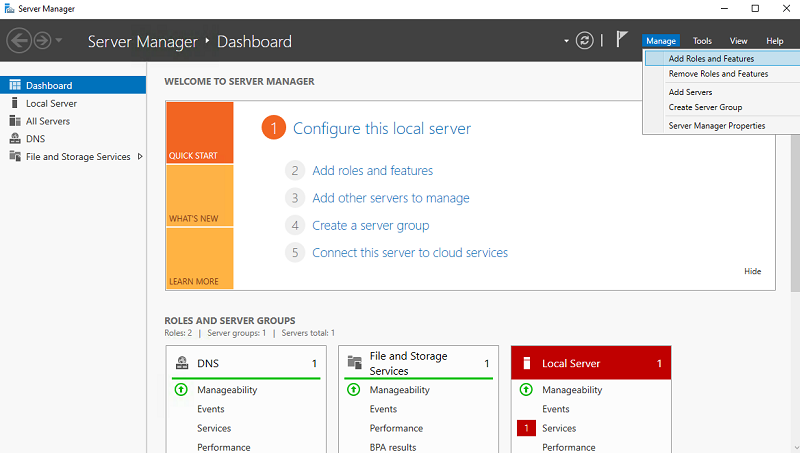
3. Volg de wizard om de NFS-clientfunctie te installeren.
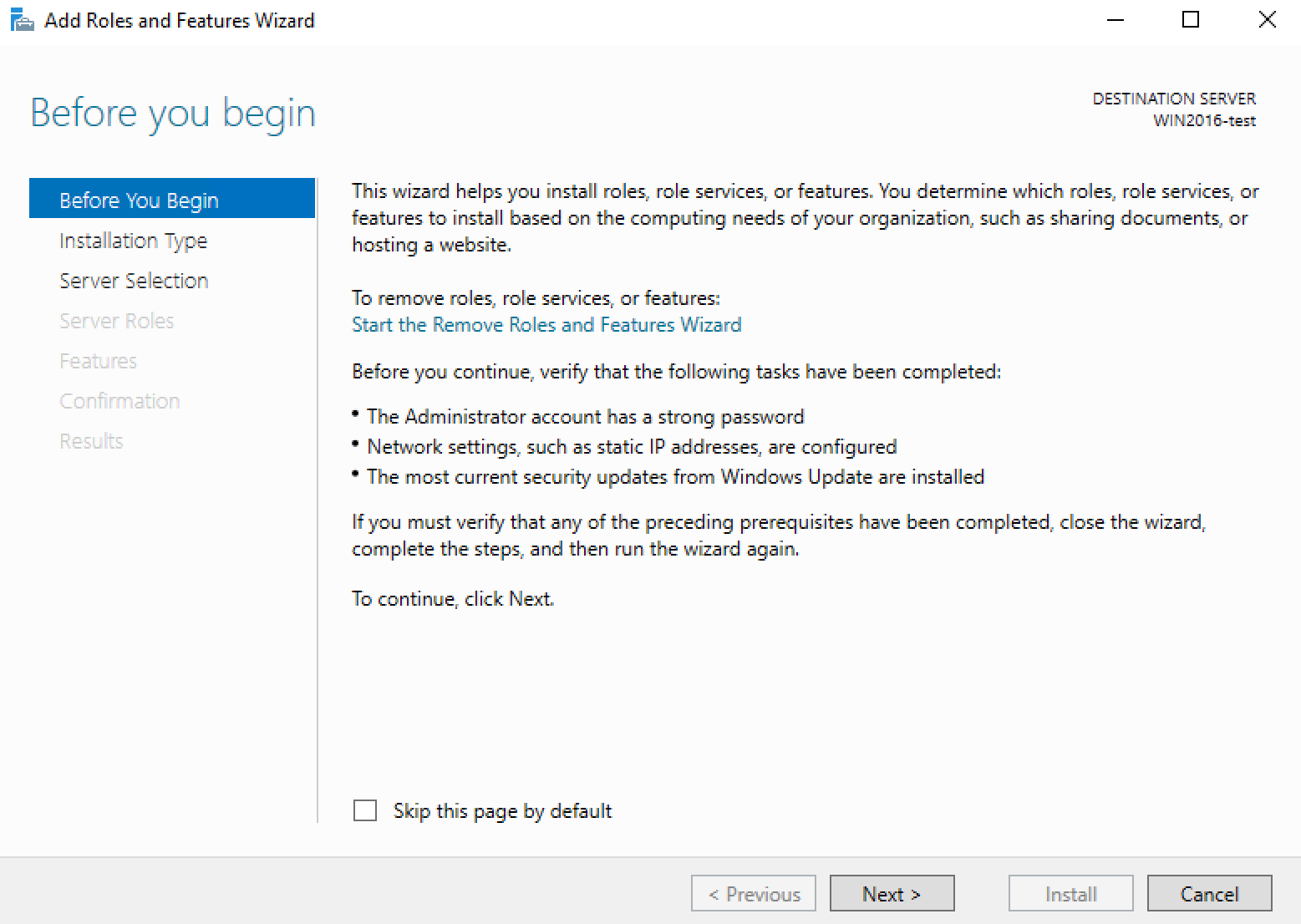
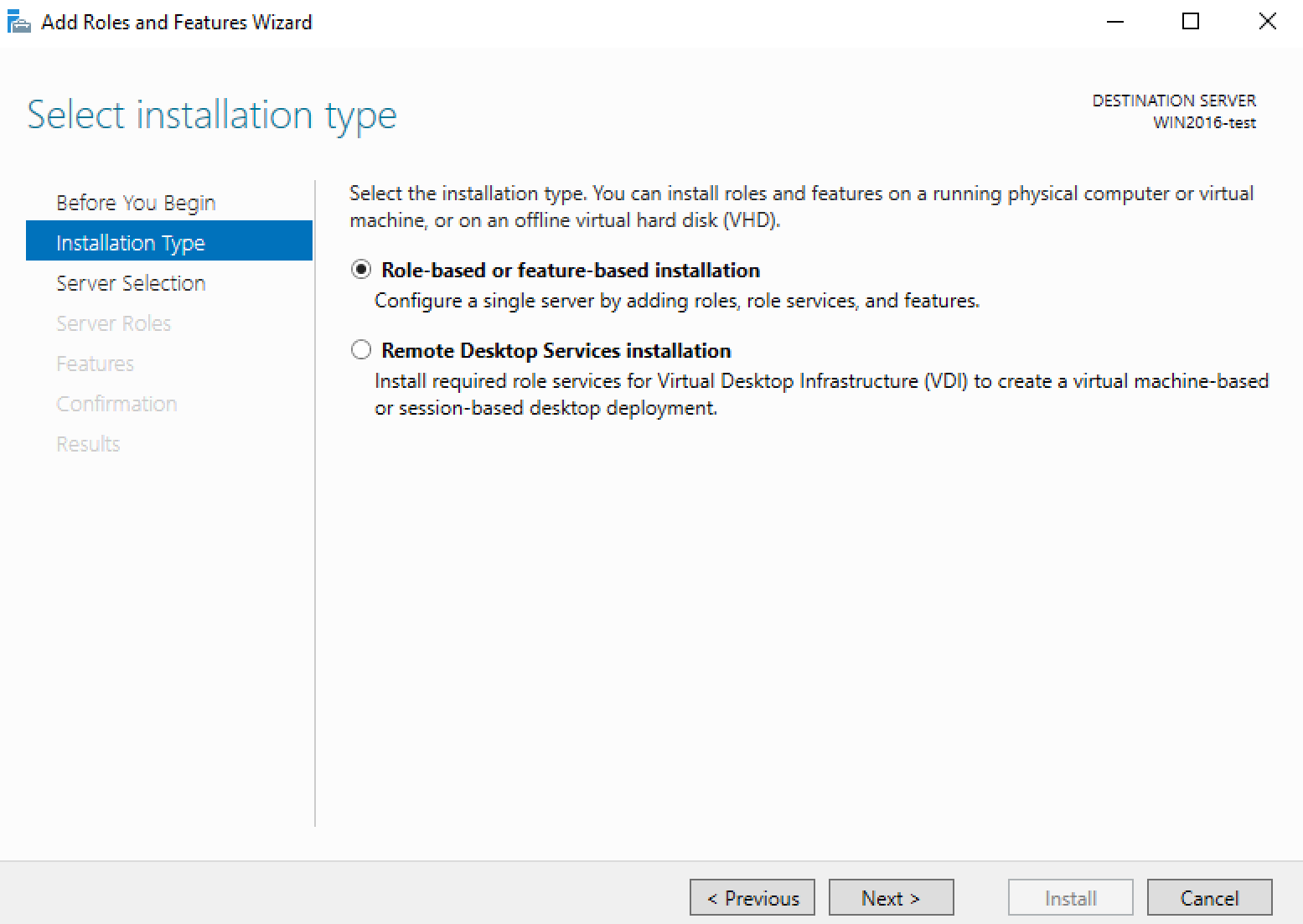
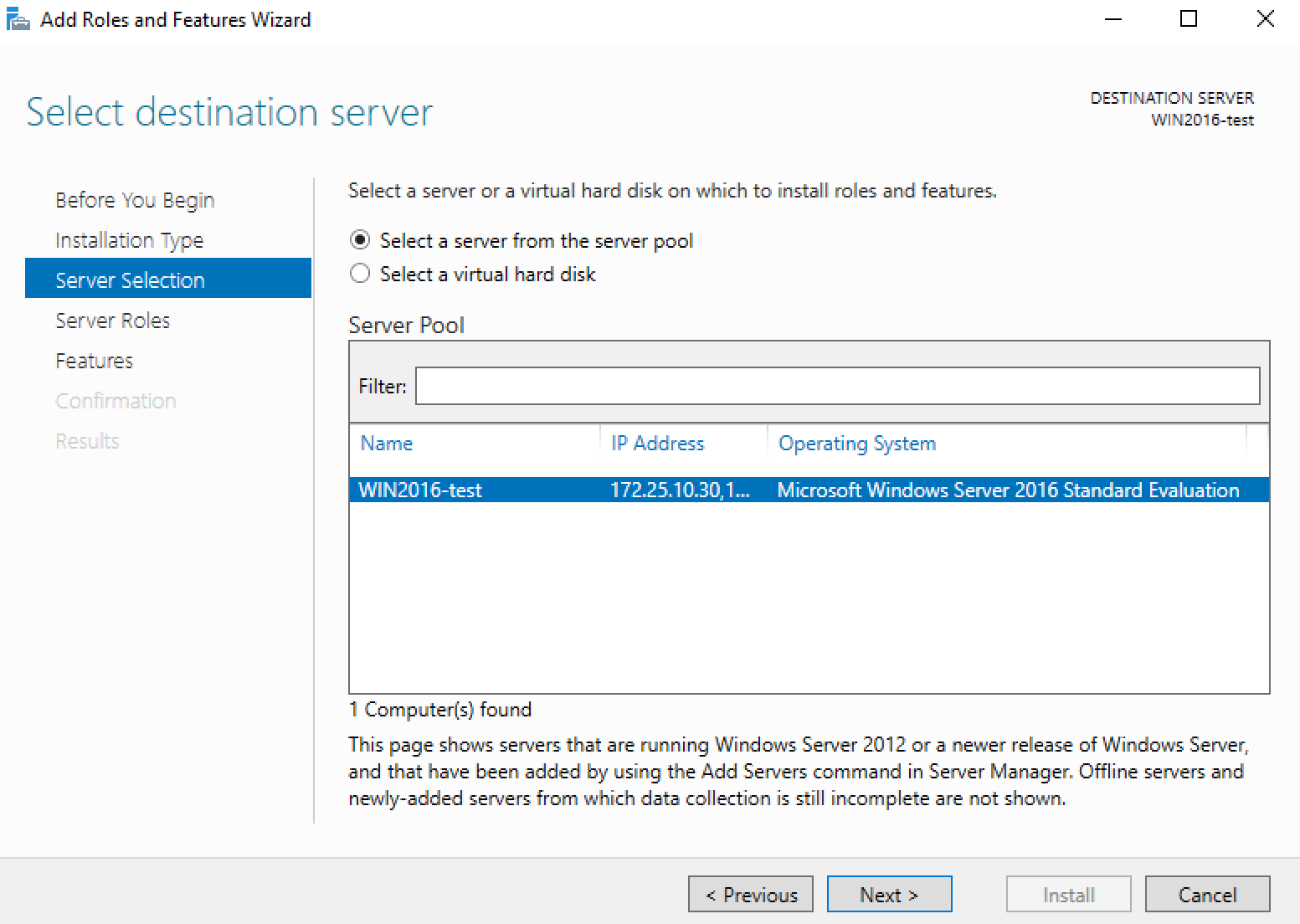
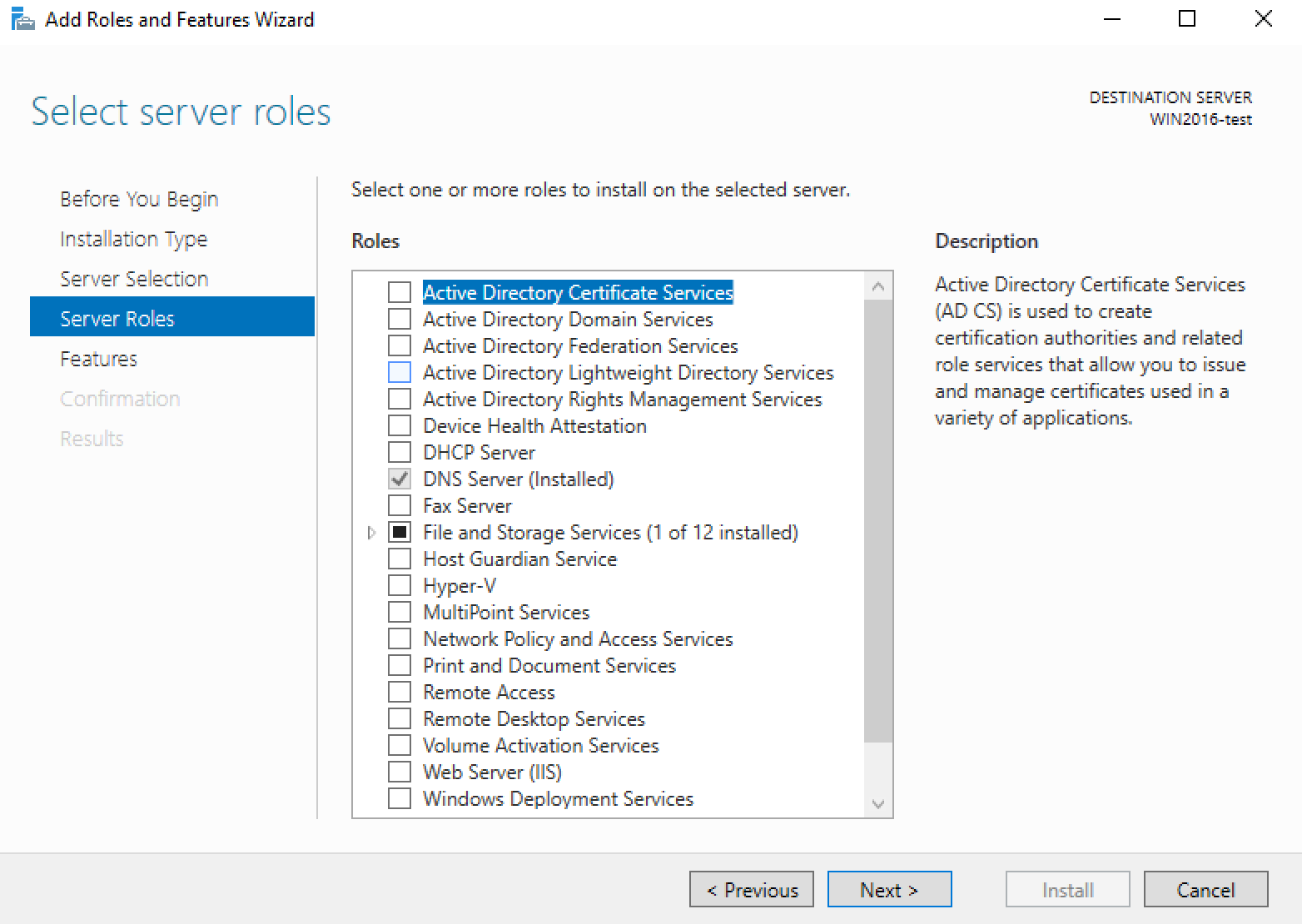
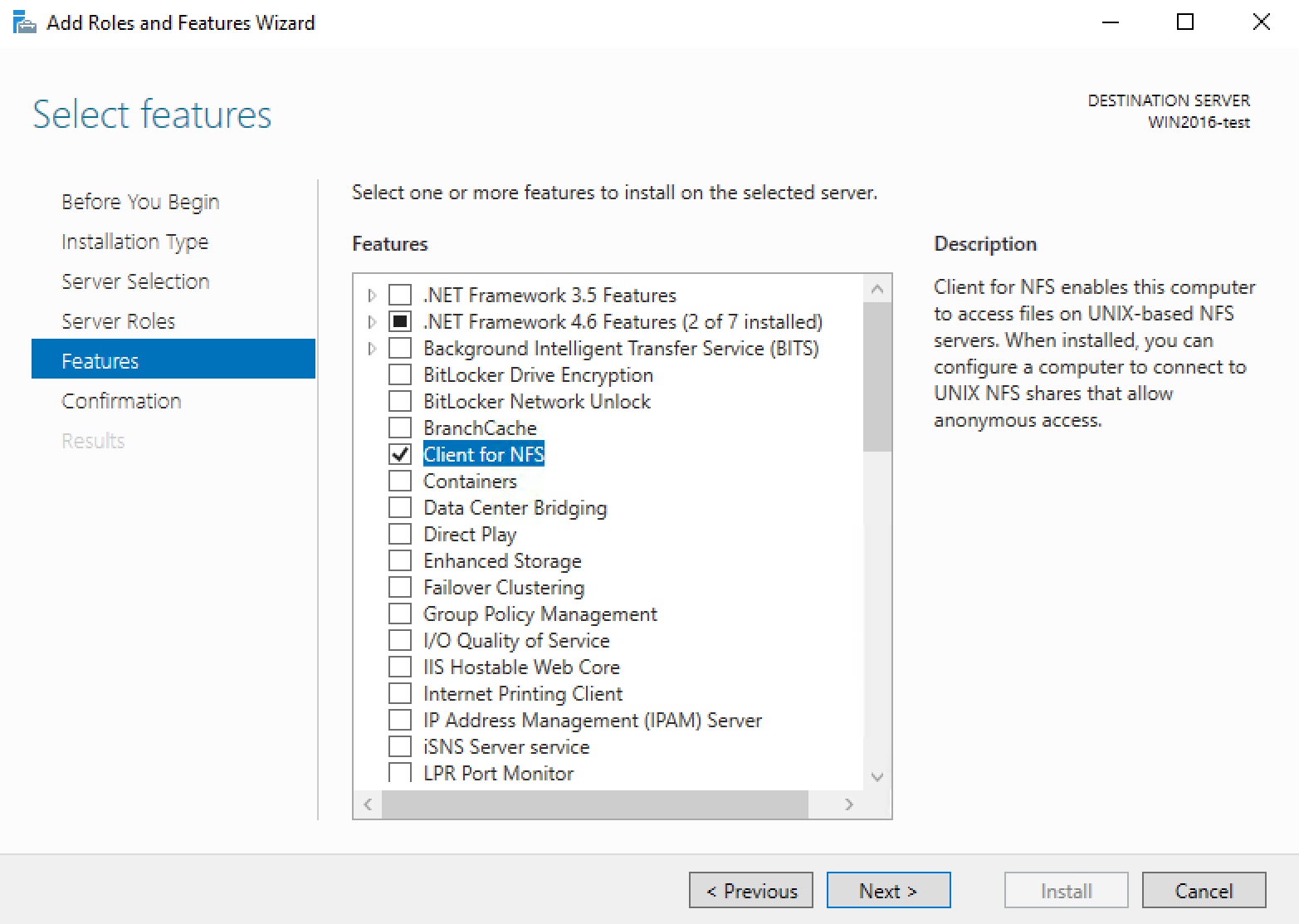
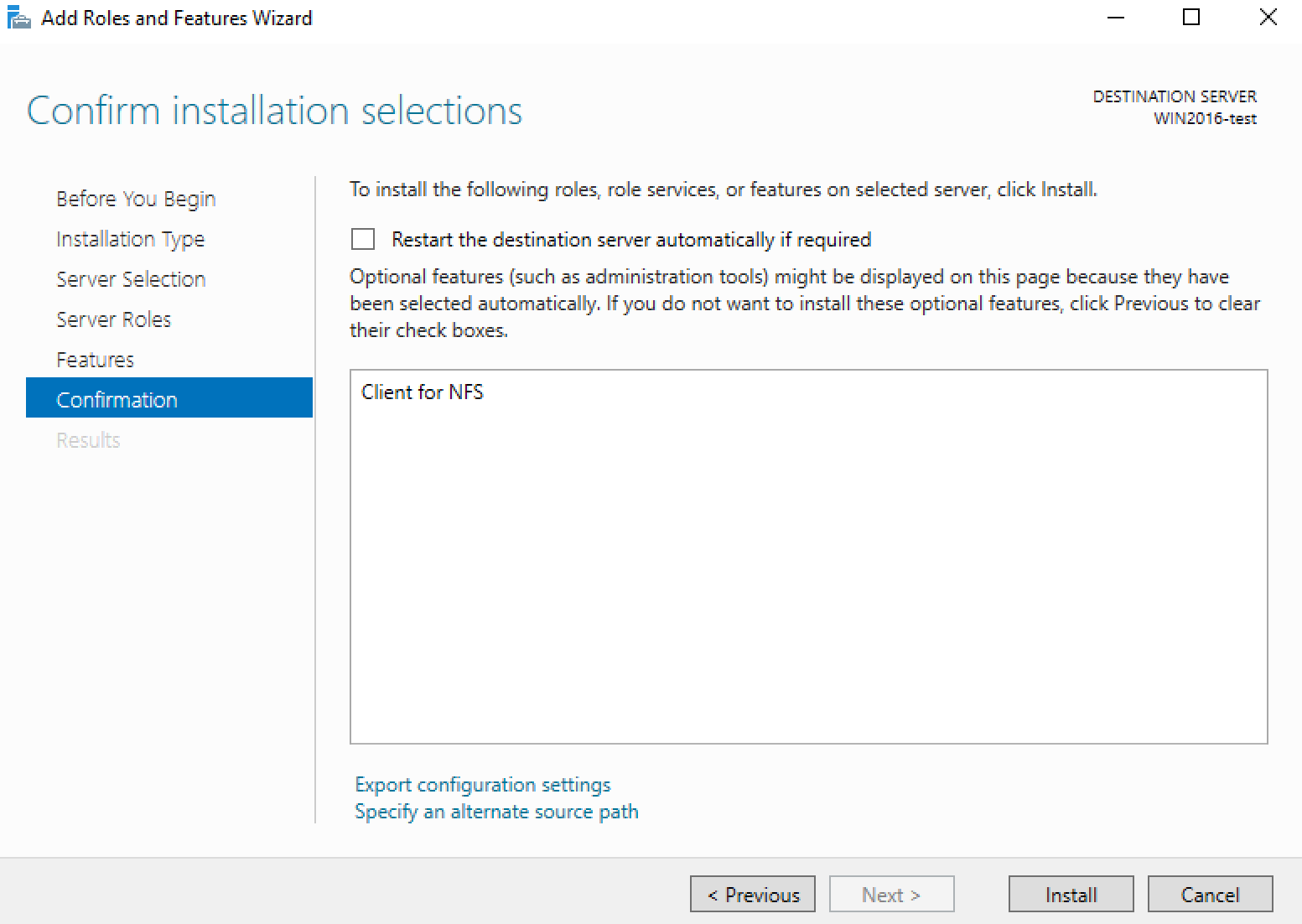
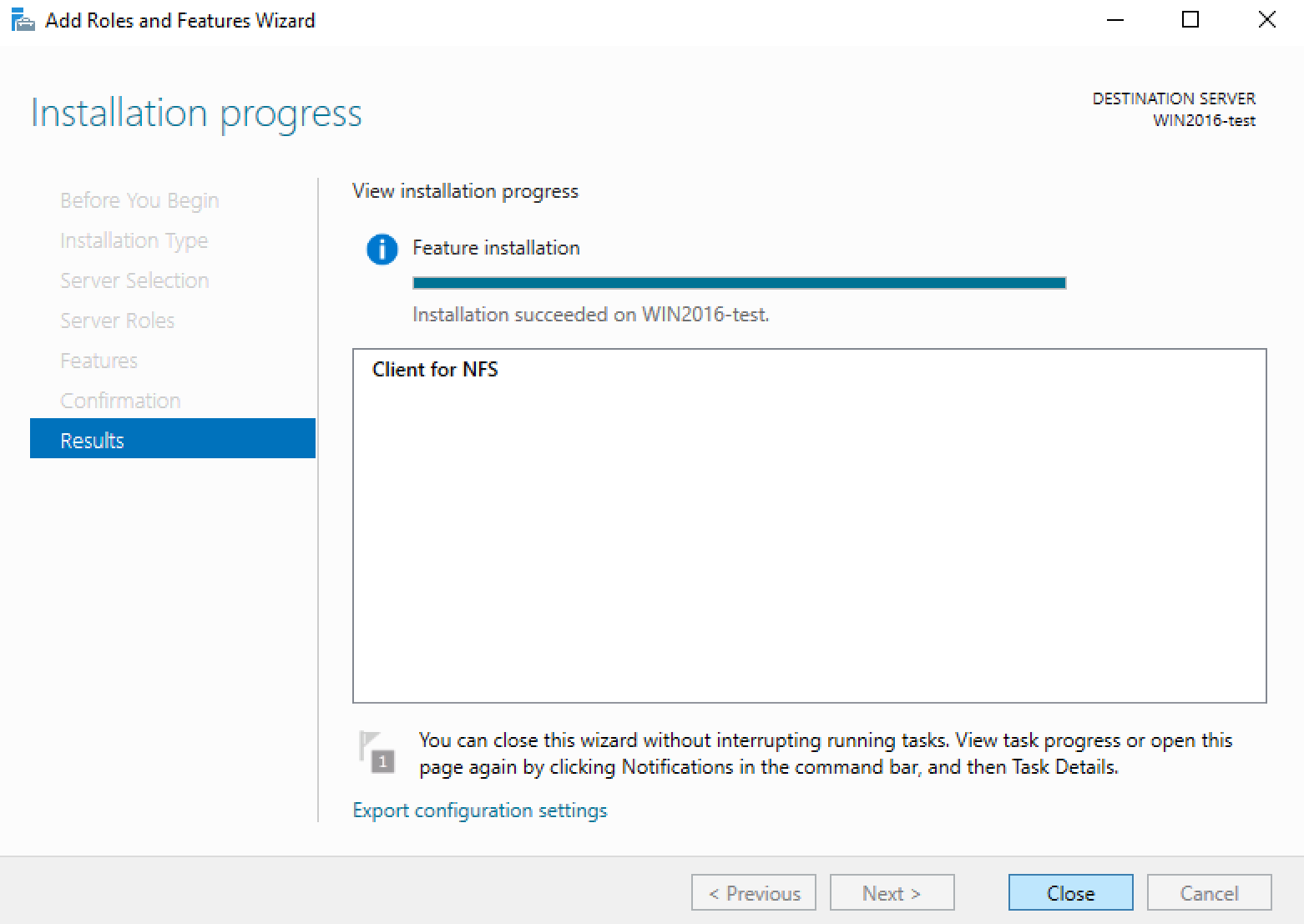
4. Klik op 'Map Network Drive'
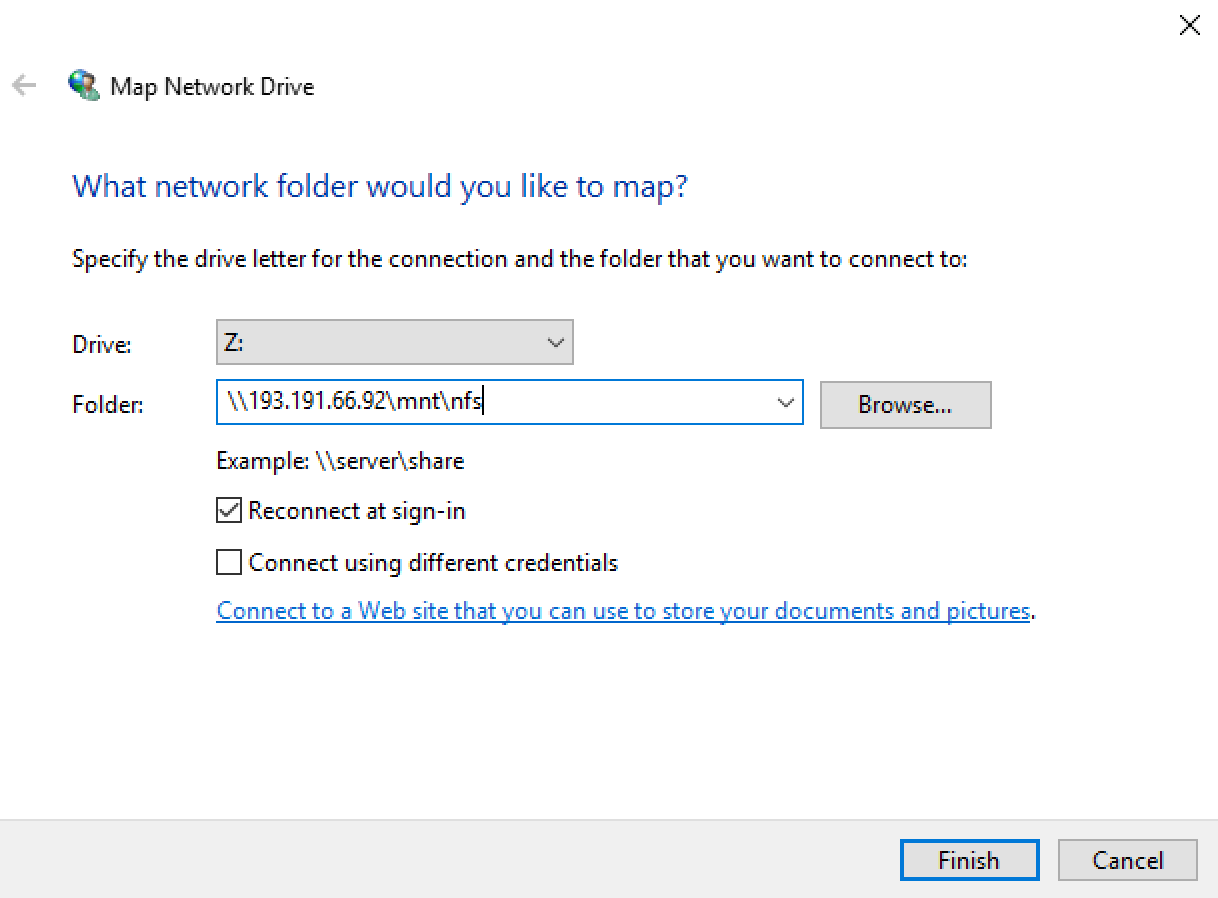
5. Probleem met schrijfrechten
Als u een probleem met schrijfrechten hebt, kunt u dit oplossen door het volgende uit te voeren.
- Voer regedit uit op de Windows-computer en zoek HKEY_LOCAL_MACHINE\SOFTWARE\Microsoft\ClientForNFS\CurrentVersion\Default
- Voeg twee DWORD-waarden toe: AnonymousUid en AnonymousGid
- Start de Client voor NFS-service opnieuw op of herstart de computer.
*.reg-bestand bijvoorbeeld voor snel toevoegen:
Windows Registry Editor Versie 5.00
[HKEY_LOCAL_MACHINE\SOFTWARE\Microsoft\ClientForNFS\CurrentVersion\Default]
"AnonymousUid"=dword:000003e8
"AnonymousGid"=dword:000003e8
Hoe een S3 volume aanmaken?
- Klik op "Nieuw volume toevoegen".
- Voeg een volumenaam toe
- Selecteer een grootte (in TB)
- Voeg een beschrijving toe
- Selecteer het type "S3".
Er moeten geen andere parameters worden gedefinieerd voor een S3-volume. De Toegangssleutel en Geheime Sleutel worden automatisch gegenereerd, en kunnen achteraf worden opgehaald in de interface.
Hoe een S3 volume wijzigen?
Alleen de beschrijving kan worden gewijzigd of de credentials kunnen worden gereset.
Wat is het doel van de snapshot-functie?
Met de snapshotfunctie kunt u een kopie maken van uw schijven. Indien nodig kunt u later naar deze momentopname terugkeren. Deze functie is bijvoorbeeld perfect om dataverlies bij een belangrijke update te voorkomen.
Een snapshot kan alleen gebruikt voor NFS- of iSCSI-volumes.
Hoe wordt een snapshot gefactureerd?
Een snapshot wordt op dezelfde manier gefactureerd als conventionele opslagvolumes. Als u bijvoorbeeld een volume van 1TB heeft en u neemt een snapshot, dan wordt u gefactureerd voor het volume van 1TB en voor de snapshot van 1TB. Het gebruikte quotum zal ook 2TB zijn nadat de momentopname is gemaakt.
Toegang tot onze Belnet Storage-interface