Plateforme
Comment se connecter à la plateforme ?
Comment se connecter via ORCID ?
Comment modifier mon mot de passe ?
Quels sont les différents types d'utilisateurs ?
Quelles sont les différentes options disponibles sur la plateforme ?
Quels sont les droits de l'Admin ?
Quels sont les droits des end-users ?
DMP
Qu’est-ce que le DMP ?
Pourquoi un DMP ?
Comment créer un plan ?
Quels sont les formats de DMP disponibles ?
Comment garantir que les données sont FAIR ?
Puis-je créer des tests ?
Comment modifier un plan ?
Comment partager un plan avec d’autres collaborateurs ?
Template
Quels types de templates sont disponibles ?
Comment est structuré un template ?
Quelles sont les composantes d'un template ?
Comment modifier/customiser un template ?
Comment créer des questions conditionnelles ?
Quels types de guidances sont disponibles ?
Comment créer une guidance ?
Comment se connecter à la plateforme ?
Sur la page https://dmponline.be/, cliquez sur le lien correspondant à votre institutional account (Pour être reprise dans la liste, votre organisation doit être cliente du service). Si votre organisation n’est pas membre de la Belnet R&E Federation, vous pouvez vous connecter avec votre ORCID iD sur orcid.org. 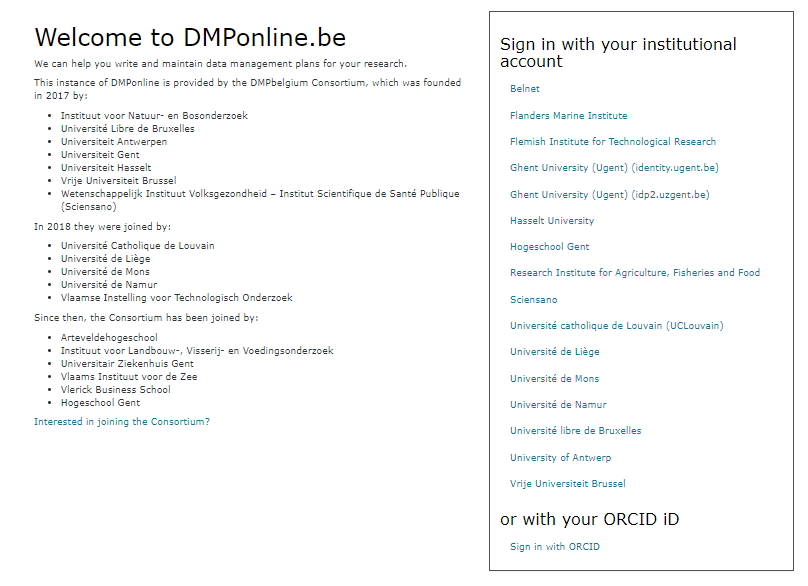
Sachez que les utilisateurs invités (c'est-à-dire les utilisateurs non clients) peuvent également utiliser ORCID pour se connecter. Mais ils auront des droits d'utilisation limités (par exemple, ils ne peuvent pas créer de nouveaux plans eux-mêmes. Ils peuvent cependant visualiser et modifier les plans partagés avec eux par les utilisateurs des institutions clientes Belnet).
Comment se connecter à la plateforme ?
- Créez votre ORCID ID sur Sign IN
- Choisissez vos options de visibilité en cliquant sur "everyone" or "trusted parties"
- Créez votre mot de passe
- Sur votre profil ORCID, éditez votre email sur le coin gauche et sélectionnez "trusted parties" dans les options de visibilité
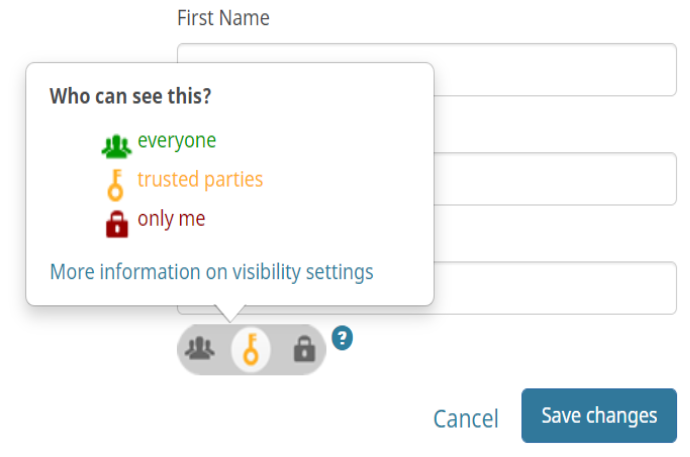
- Connectez-vous sur la plateforme DMPonline en cliquant sur "Sign in with ORCID" en bas à droite de l'écran.
Comment modifier mon mot de passe ?
Sur la plateforme de DMPonline.be, vous avez accès à l’idP de votre institution en cliquant sur l'institutional account de votre institution. Sur l’idP de votre institution, vous trouverez le lien vous permettant de modifier votre mot de passe.
Quels sont les différents types d'utilisateurs ?
Il existe 3 types d’utilisateurs :
- L'Admin
- Les end-users des institutions clientes de Belnet et utilisant DMPonline.be, principalement des chercheurs.
- Les end-users invités et qui ne proviennent pas d’une institution cliente de Belnet utilisant DMPonline.be.
Quelles sont les différentes options disponibles sur la plateforme ?
Une fois connecté à la plateforme DMPonline.be, différentes actions s’offrent à vous sur le dashboard. Vous pouvez créer, éditer, partager, exporter et supprimer vos plans. Vous pouvez également consulter ou adapter des plans que d’autres ont partagés avec vous.
Quels sont les droits de l'Admin ?
En tant qu’Admin du service DMPonline.be au sein de votre institution, vous disposez d’un menu Admin sur le coin supérieur droit de votre écran :
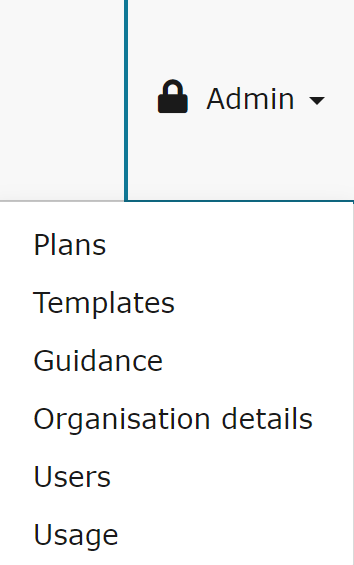
- Sur l’onglet « Plans », consultez tous les plans qui ont été créés par vos utilisateurs (auteur, date, etc.).
- Sur l’onglet « Templates », consultez la liste des templates créés en cliquant sur « Own templates » ou customisez les templates en cliquant sur « Customisable Template ». Vous pouvez aussi copier des templates et transférer des customisations. Un template est un formulaire contenant des questions sur la gestion des données de recherche.
- Sur l’onglet « Guidance », créez et customisez des guidances en fonction des différents groupes d’utilisateurs au sein de votre organisation. Une guidance est une suite de conseils fournis pour aider les utilisateurs finaux à compléter les questions des templates.
- Sur l’onglet « Organisation details », customisez les informations de la plateforme DMPonline visibles pour vos utilisateurs. Par exemple, vous pouvez rajouter un logo, un tracker code spécifique, les URLs de votre organisation et les emails de contact (exemple : l'email de l'Admin) nécessaires. Ces informations s'affichent dans le header de la plateforme.
- Sur l’onglet « Users », définissez les permissions, les privilèges et les accès de vos end-users. En outre, vous disposez d’une vue détaillée des plans créés.
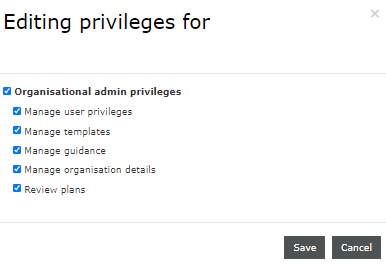
- Sur l’onglet « Usage », consultez des statistiques (le nombre de plans ajoutés, utilisateurs) et téléchargez des rapports.
Quels sont les droits des end-users ?
Les end-users peuvent créer, éditer, consulter, partager, exporter et supprimer des plans. Une fois que des droits supplémentaires ont été attribués, le end user peut devenir un admin.
Qu’est-ce que le DMP ?
Un plan de gestion des données (Data Management Plan) est un document formel qui spécifie comment les données de recherche seront traitées pendant et après un projet de recherche.
Chaque recherche doit être bien détaillée au niveau des manières de construire, stocker, présenter ou publier les données qui en résultent. Le plan qui comprend toutes ces informations se base sur la notion de FAIR Data dans certains cas et assure que les données seront « facile à trouver, accessibles, interopérables et réutilisables ». Ceci est le cas notamment pour les templates de bailleur de fonds Européen.
Le DMP est le résultat d’un réel travail de réflexion sur la notion de FAIR adapté à un projet de recherche.
Pourquoi un DMP ?
De plus en plus, il est obligatoire d’avoir un DMP (Data Management Plan) pour un projet de recherche.
Grâce à cet outil, le plan de gestion des données peut être rédiger en collaboration entre des endusers provenant d'institutions différentes. Des organisations privées peuvent aussi collaborer plus facilement via le système d’invitation.
Cependant, elle n'est pas une plateforme de partage des données de recherche entre les différentes institutions.
Comment créer un plan ?
- Choisissez l’onglet « Create plans » dans le dashboard.
- Sur la page « Create a new plan », remplissez les données administratives du plan :
- Le nom de votre projet ou recherche.
- Sélectionnez le nom de votre organisation.
- Vous pouvez sélectionner le template correspondant à l’organisation de financement (exemple European Commission – Horizon 2020). Si vous n’en avez pas besoin, vous cochez la case « No funder » sur le côté. La liste d'organisations n'est pas exhaustive mais tient compte des organismes extérieurs les plus pertinents pour le contexte Belge (Horizon 2020/Horizon Europe, ERC, BELSPO, FWO, etc.).
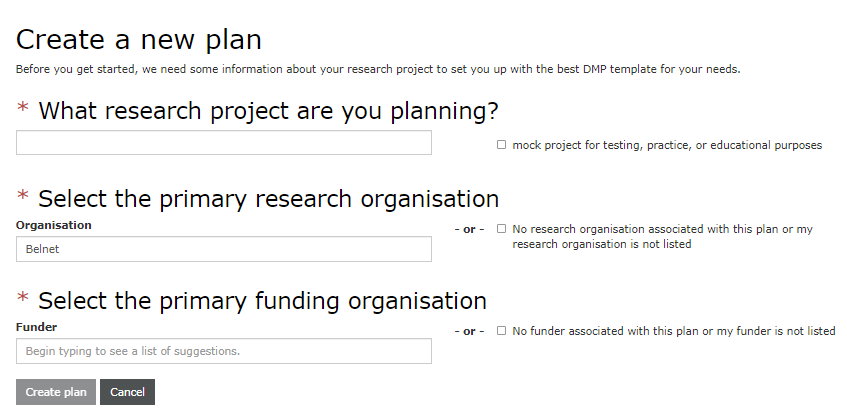
3. Cliquez sur « Create plan », en bas de la page, pour commencer à éditer votre plan en répondant aux questions se trouvant dans les différents onglets :
- L’onglet « Project Details » vous permet de rajouter :
- La date de début et de fin du projet
- Un ID est généré automatiquement
- L'organisation de financement (ex: Research Foundation - Flanders)
- Le grant number/URL
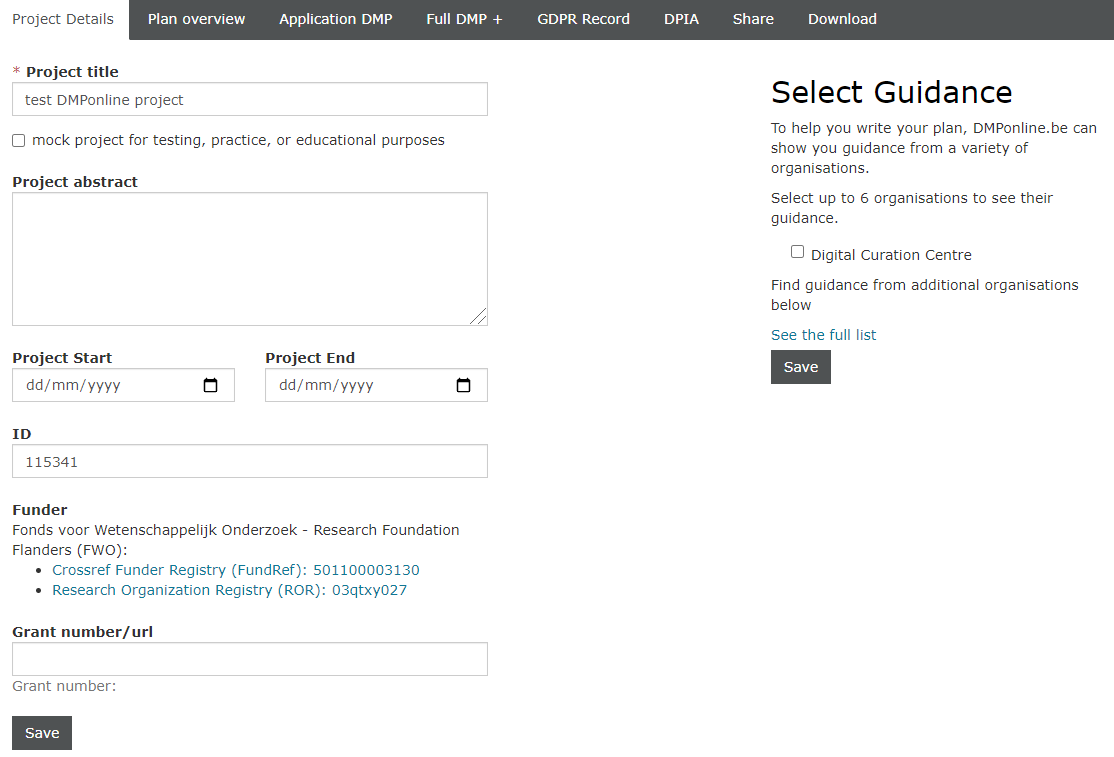
- L’onglet « Plan overview » comprend toutes les informations enregistrées par défaut liées au template que vous utilisez (ex. Horizon 2020).
- L’onglet « Application DMP »
- Les onglets suivants, « Application DMP », « Write plan », « Full DMP + », « GDPR Record », « DPIA » présentent les questions auxquelles il faut répondre. Ces onglets sont visibles selon le choix de votre organisation de financement et votre organisation. Par exemple dans l'onglet « Full DMP + » ou « Write plan », retrouvez toute la structure du plan avec pour chaque section, toute une série de questions à remplir. Pour ouvrir une section, cliquez sur le « + ». Cette structure varie selon les besoins de l'organisation et les templates utilisés.
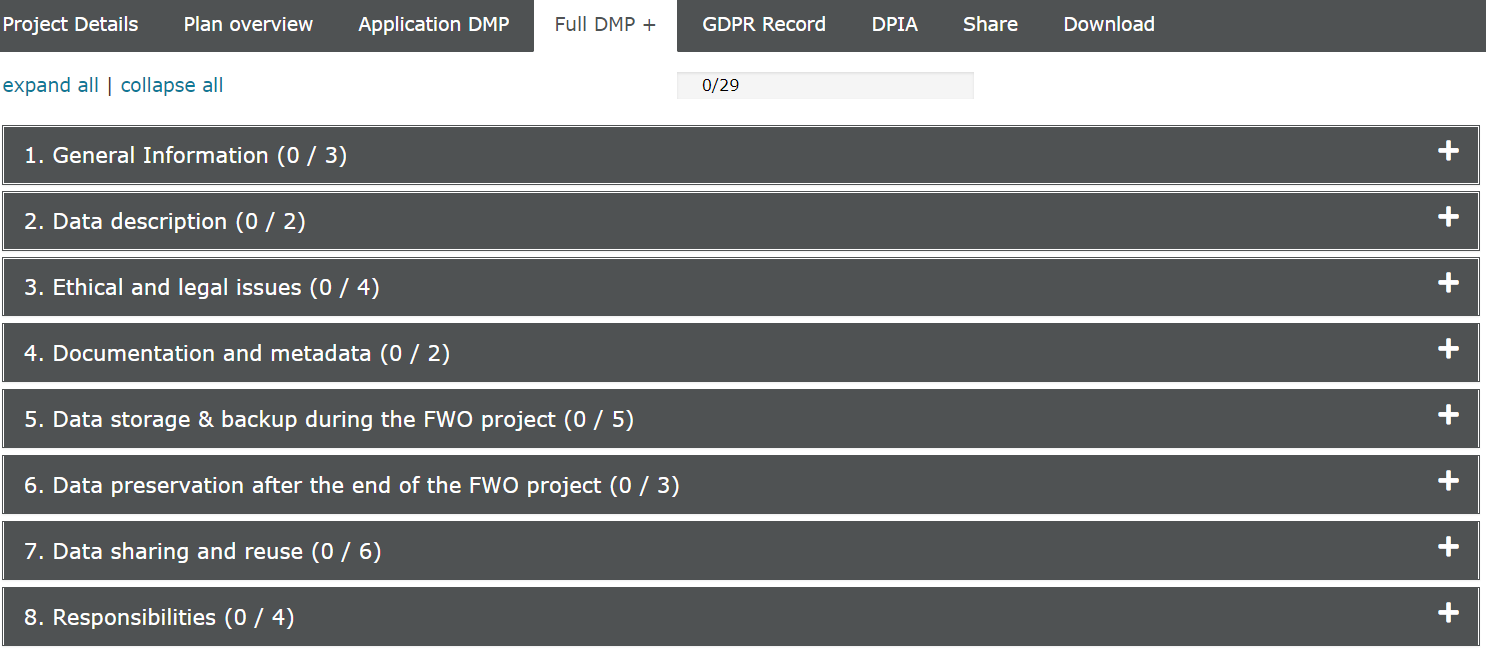
Un indicateur de progression montre le nombre de questions auxquelles vous avez répondu. Vous devez avoir répondu à au moins 50 % des questions pour pouvoir définir les options de visibilité du plan.
Quels sont les formats de DMP disponibles ?
Téléchargez vos DMP via l’onglet « Download » et sélectionnez le format du plan lors du téléchargement. pdf, csv, text, docx et json sont les formats disponibles.
Il est également possible d’adapter la fonte de caractères ou la taille de la police.
Comment garantir que les données sont FAIR ?
Dans un certain nombre de plans, une section est consacrée au « FAIR data ». En répondant à ces questions, vous pourrez certifier que vos données sont faciles à trouver (on attribue un PID), accessibles (où va-t-on retrouver les données), interopérables et réutilisables (comment les autres peuvent réutiliser ces données).
Cependant, la rédaction d'un DMP en général vous aide seulement, à un stade précoce de votre projet, à réfléchir et à planifier ce qu'il faut faire pour rendre vos données de recherche plus FAIR.
Puis-je créer des tests ?
Une fois que vous commencez à créer un nouveau plan et que vous êtes dans l’onglet « Project Details », vous pouvez cocher la case « Mock project for testing ».
Comment modifier un plan ?
La page « White plan » présente la structure du plan et vous permet de cliquer dans chaque section pour remplir et modifier toutes les cases désirées en répondant aux questions.
Une guidance, sur la droite, vous aide à compléter les cases avec la bonne terminologie. Ex : Version number, Description etc.
Comment partager un plan avec d’autres collaborateurs ?
L’onglet « Share » vous permet de configurer la visibilité du plan au sein de votre organisation. Sélectionnez l’une de ces deux options :
- Private : visible to me, specified collaborators and administrators at my organization
- Organisation : anyone at my organization can view
Gérez vos collaborateurs et invitez les personnes de votre choix à lire, éditer ou gérer votre plan. Pour avoir accès à cette section, vous devez avoir répondu à 50% des questions du plan. Si c’est le cas, il vous suffit d’enregistrer les adresses e-mail de tous les collaborateurs que vous souhaitez inviter à interagir sur votre plan.
Définissez les permissions (Co-owner, Editor, Read only) de chaque collaborateur invité via les options déroulantes et cliquez sur « Submit ». Les invités recevront une notification. 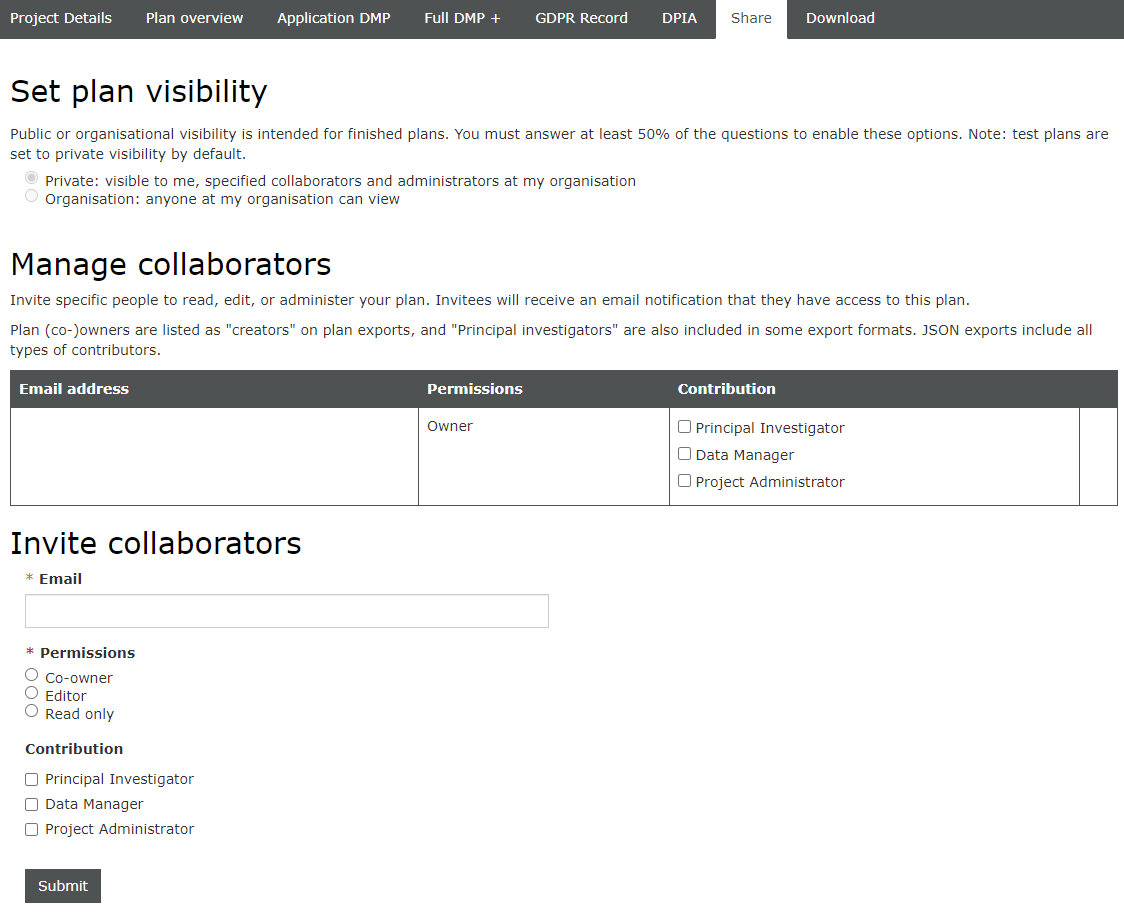
Quels types de templates sont disponibles ?
En cliquant sur l’onglet « Reference » dans le menu en header, retrouvez différents « funder templates » prévus par défaut par votre organisation. Cette liste peut varier selon les besoins des end-users et des groupes de recherche.
Par exemple : les templates de BELSPO (Belgian Federal Science Policy Office) ; FWO (Fonds voor Weetenscappelijk Onderzoek) ; le DCC (Digital Curation Centre) Template ; l’ELIXIR Belgium ; le ERC (European Research Council) ; le Horizon 2020 (European Commission) FAIR DMP, etc.
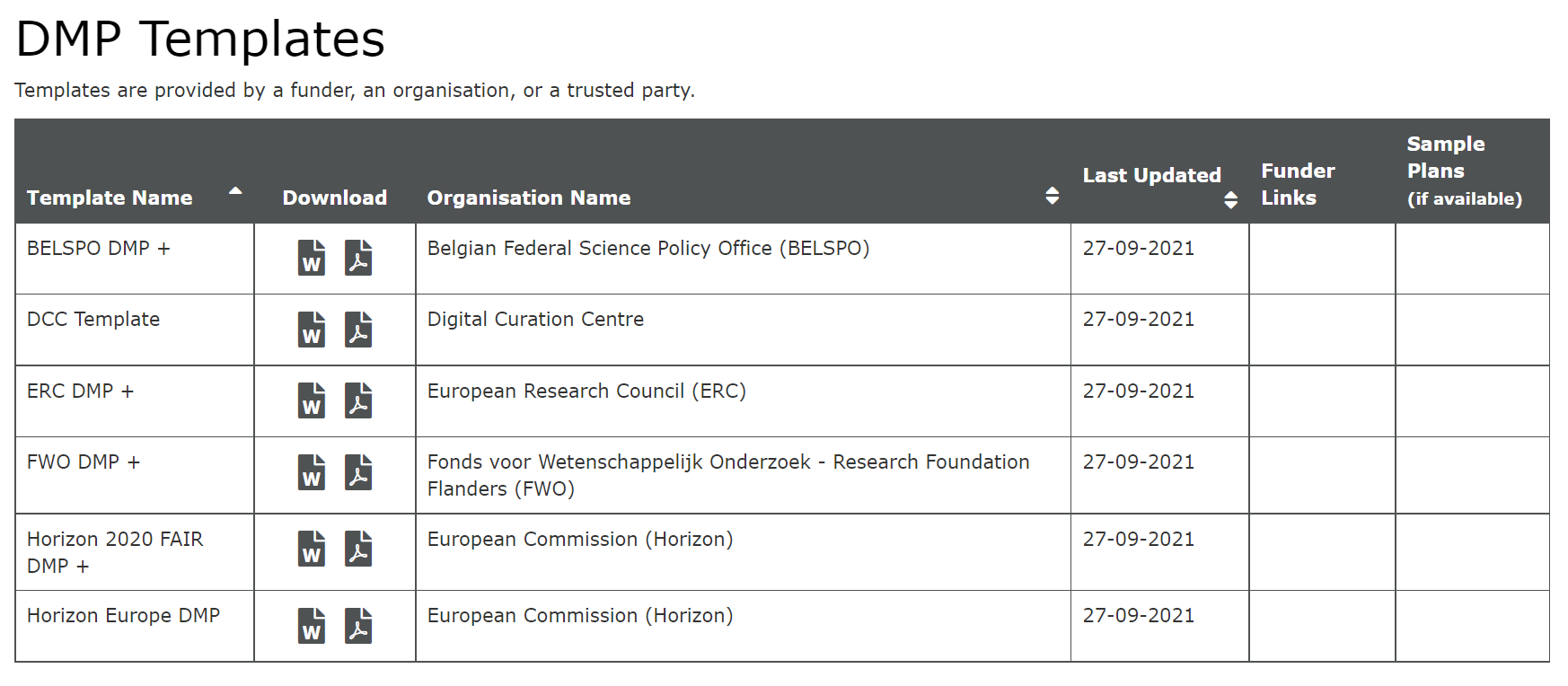
Le end-user peut créer un nouveau plan basé sur ces templates. Il lui suffira de sélectionner un plan en cliquant sur « Action ».
Comment est structuré un template ?
La structure se compose en trois niveaux :
- Phase (comprends des sections)
- Section (comprends des questions)
- Questions
Quelles sont les composantes d'un template ?
- Questions regroupées en sections.
- Sections regroupées en phases.
- Guidance pour aider l’utilisateur pour chaque question.
- Liens et service support.
- Espace de réponses.
Comment modifier/customiser un template ?
En tant qu’Admin, vous pouvez customiser et modifier des templates en ajoutant des phases, des sections et des questions via le menu Admin en cliquant sur « Customisable template ».
Par exemple, dans une phase que vous venez de créer, vous pouvez y ajouter de nouvelles sections en cliquant sur le bouton « + » de « Add a new section ». Dans chaque section, vous pouvez ajoutez de nouvelles questions via le bouton « Add question ».
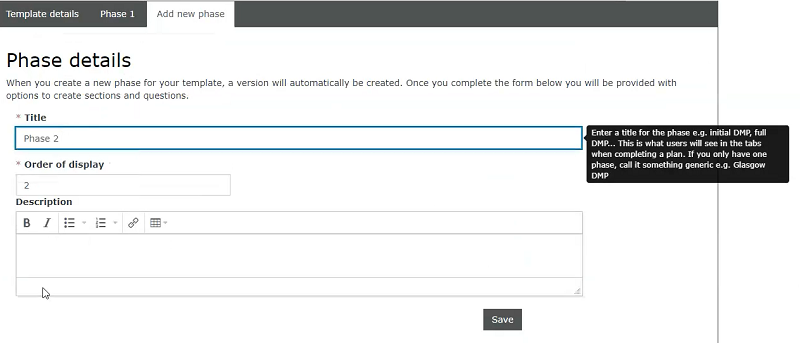
Dans les nouvelles questions, il est possible de modifier le format de la réponse (ex. Check box, Date, Dropdown, Radios buttons, etc.), d'ajouter une réponse par défaut, d'ajuster la thématique de la question et d'adapter une guidance spécifique. Mais aussi d’ajouter des questions conditionnelles, etc.
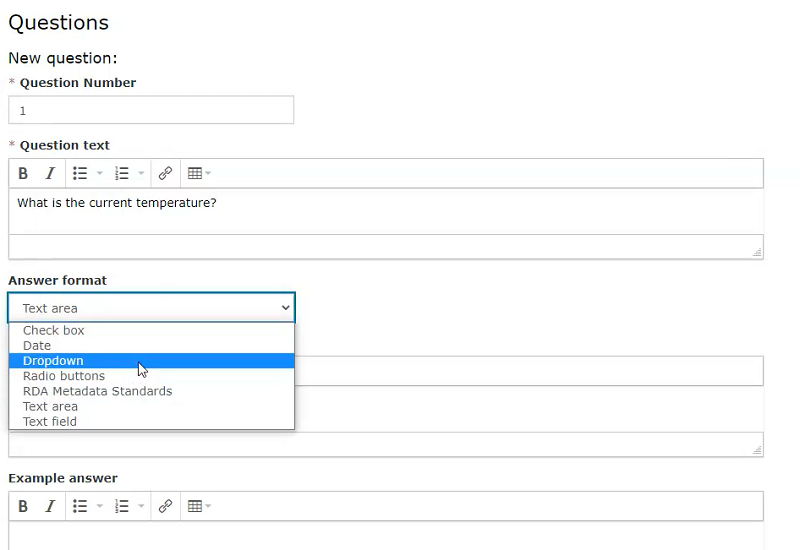
Une fois sauvé, le template customisé peut être retrouvé dans la section « Own templates » dans le menu Admin, sur la droite. Ce template sera rajouté dans les templates par défaut de vos end-users.
Comment créer des questions conditionnelles ?
Cette option, vous permet de rajouter ou de supprimer des questions en fonction des réponses choisies.
Une fois que vous avez enregistré toutes vos questions, vous verrez apparaître l'option "Add conditions". En cliquant sur ce bouton, deux possibilités s'offrent à vous :
- Sélectionnez une question ou une série de questions à supprimer en réponse à une option unique ou à une combinaison d'options.
- Définissez une notification par e-mail à envoyer en réponse à une option unique ou à une combinaison d'options.
Sélectionnez l’option unique ou la combinaison d’options dans le menu déroulant.
Quels types de guidances sont disponibles ?
- Question-specific guidance:
Une guidance qui est assignée à une question spécifique. La "question-specific guidance" peut être adaptée lorsque vous créez un template en remplissant la case « Guidance » en dessous de la question.
- Themed guidance:
Dans DMPonline, il existe des thèmes qui représentent les sujets les plus courants abordés dans les DMP (ex. le format des données, les métadonnées et la documentation, le dépôt de données). Consultez la page des thèmes pour en avoir un aperçu. Les thèmes fonctionnent comme des balises pour associer des questions et des guidances.
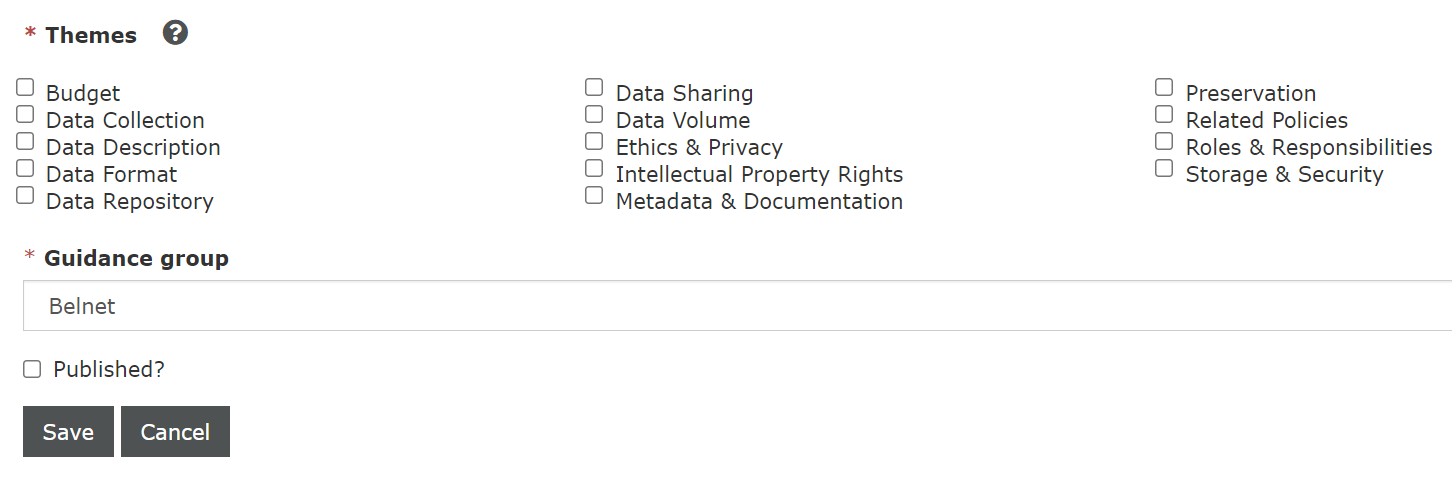
Chaque question d'un template peut être taguée avec un ou plusieurs thèmes. Les administrateurs peuvent ensuite créer des guidances par thème afin de les appliquer dans tous les templates liés à ce thème, en une fois. Cela évite d'avoir à mettre à jour le contenu des guidances chaque fois qu'une nouvelle version d'un template est publiée.
Comment créer une guidance ?
- Dans le menu Admin, cliquez sur « Guidance », cliquez ensuite sur « Create guidance ».
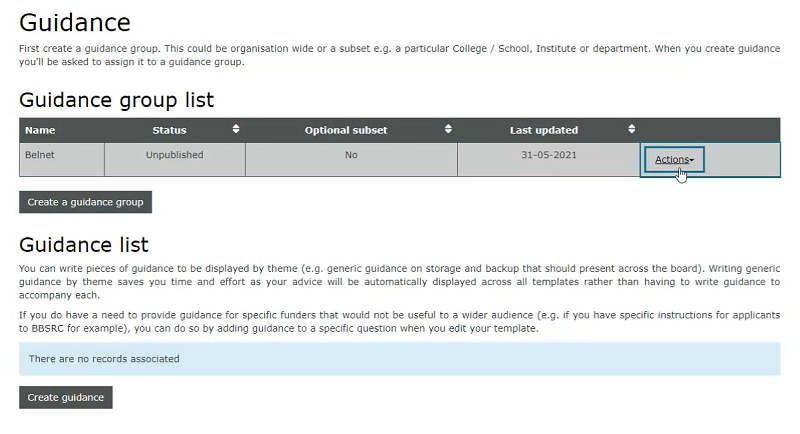
- Remplissez le formulaire et saisissez le contenu de la guidance dans la zone de texte.
- Choisissez un ou plusieurs thèmes. Votre guidance s'affichera pour les utilisateurs chaque fois qu'une question d’un template sera labélisée avec le(s) thème(s) correspondant(s).
- Sélectionnez le « Guidance Group » auquel la guidance se rapporte.
- Cochez la case pour la publier lorsque vous êtes prêt à la mettre en ligne.
Avez-vous besoin de plus d'information ? Visitez la page de Guidance DMPBelgium